
i动画1.0.0.5 官方版下载
 资源下载页
资源下载页
- 评分:★★★☆☆
- 时间:暂无
- 大小:715KB

 资源下载页
资源下载页
i动画官方版是一款优秀的动画设计工具。i动画最新版供动画合成功能,将多个静态的镜头图像合并为动画,在软件界面可以直接对影片管理,还可以查看当前全部镜头。i动画官方版面没有复杂的功能,只要你通过摄像头录像就可以添加图像,几分钟就可以完成一个简单的动画制作,适合需要合成图像的朋友使用。 i动画基本简介 i动画提供简单的动画设计工具,可以在软件添加多个镜头,通过软件拍摄的功能就可以捕捉你需要设计的镜头,从而将其制作为动画,你可以新建一个影片,可以设置影片分辨率,随后使用软件提供的摄像头功能捕捉需要制作动画的内容,也可以使用内置的语音功能添加声音,这样你的动画内容就可以插入声音了,软件支持将多个动画镜头合并,从而得到一个简单的动画,镜头图像帧都在软件底部显示,可以随意删除内容,可以随意插入新的内容! i动画功能介绍 1、i动画提供动画合成功能,将多个静态的镜头图像合并为动画 2、在软件界面直接对影片管理,可以查看当前全部镜头 3、支持镜头预览功能,可以查看当前捕捉到的镜头内容 4、支持图片排列设置,在软件界面设置排列的具体方式 5、支持删除图片,插入错误的图片可以在右边的编辑区域删除 6、支持添加新的帧,可以在软件捕捉新的镜头添加到图像界面 7、支持音频帧数设置,当你需要配音的时候就可以在软件插入音频帧 8、支持录音功能,i动画可以让用户将自己的声音录制到软件使用 i动画软件特色 1、i动画操作简单, 界面没有复杂的功能,只要你通过摄像头录像就可以添加图像 2、几分钟就可以完成一个简单的动画制作,适合需要合成图像的朋友使用 3、每张图像都是一帧,在软件底部就可以插入图片帧 4、将多个帧的图片合并就可以得到动画,可以在软件界面预览设计的镜头内容 5、您可以在i动画捕捉镜头,也可以将本地已经设置好的图像添加到软件 6、直接将电脑的图片插入到帧动画中使用,也支持显示当前已经添加的全部帧 7、i动画提供详细的帮助内容,如果你不会使用软件就可以查看帮助 i动画使用说明 1、打开LittleDirector.exe显示软件设计界面,可以在这里开始设计动画内容 2、影片名称:河东软件园、每秒帧数:12、影片尺寸(像素):宽×高:720×576、声音文件格式:44KHz,16位,立体声 3、提示保存地址设置功能,你需要在软件界面设置保存影片的地址,例如设置为D:tools桌面 4、提示注册软件,你需要输入注册码才能使用,如果你需要使用这款软件就在这里激活 5、注册打开影片查看,如果你之前已经设计完毕影片就可以将其加载到软件查看 6、摄像头查看功能,如果你的电脑有摄像头就可以在这里直接拍摄,可以将自己的头像输入到软件编辑动画 7、编辑功能还是比较方便的,但是由于小编无法建立影片所以就无法继续在软件界面演示了 8、官方提供了help.chm文本,通过查看这个文本就可以知道这款软件如何制作动画 i动画使用方法 <新建镜头> 第一步:点击新建镜头,弹出下面窗口: 第二步:在此对话框中设置镜头名称、所属场景及储存路径,点击创建镜头。 注:新建场景,输入新场景名称,点击创建镜头,然后在提示信息中点击“是”即可, <打开镜头> 在此选择要继续拍摄或编辑的镜头,点击打开镜头。 <镜头预览> 第一步:点击预览镜头,弹出窗口 1.开始预览 2.跳至第一帧 3.上一帧 4.显示预览时间 5.显示预览帧号 6.下一帧 7.跳至最后一帧 8.结束预览 <影片管理> 第一步:点击影片管理,弹出窗口 第二步:选择所要操作的镜头或场景,进行删除或生成操作。在这里还可以修改每秒帧数和压缩算法,一般按默认参数。 <图像编辑> 第一步:点击图像编辑按钮,弹出窗口 1.画笔工具:绘制直线、曲线、方形、圆形等 2.文字工具:输入汉字、字母、符号等文字信 3.吸管:拾取图像上的颜色信息 4.橡皮擦:擦去图像内容 5.画笔设置:设置画笔和橡皮擦的粗细、颜色等 6.字体设置:设置字体和字号 7.撤销:返回上一步操作 8.保存:保存所编辑的图像 9.放弃:放弃此次编辑 <声音编辑> 声音编辑按钮,依次为插入声音、删除声音、录制声音。 插入声音:首先在镜头图像显示栏选择插入位置,点击插入声音,弹出窗口 然后在电脑中找到需要的声音文件,鼠标左键选择,点击打开。 删除声音:首先在镜头图像显示栏选择需要删除的声音,点击删除声音按钮。 录制声音:首先在镜头图像显示栏选择插入位置,点击录制声音,弹出窗口 1.开始录制 2.停止录制 3.播放声音 4.停止播放 然后点击新建声音,弹出窗口 在此设置存储路径,设置声音文件名称,点击保存,就可以开始录制了。 i动画安装步骤 1.在pc下载网下载i动画最新版软件包 2.解压i动画软件,运行文件 3.双击打开,进入i动画软件界面 4. 此软件为绿色版,无需安装即可使用 i动画更新日志: 1.修改用户提交bug 2.添加新功能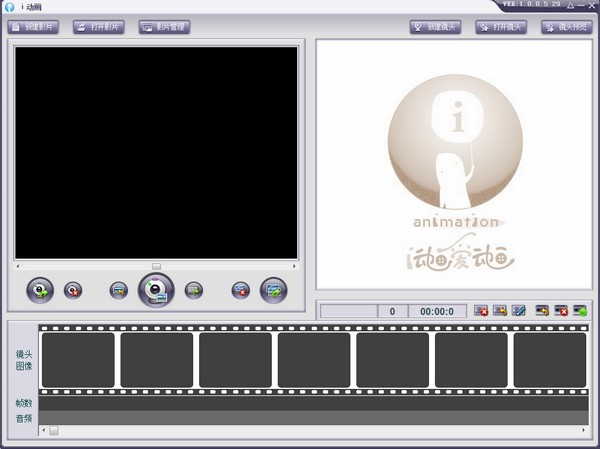
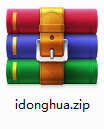
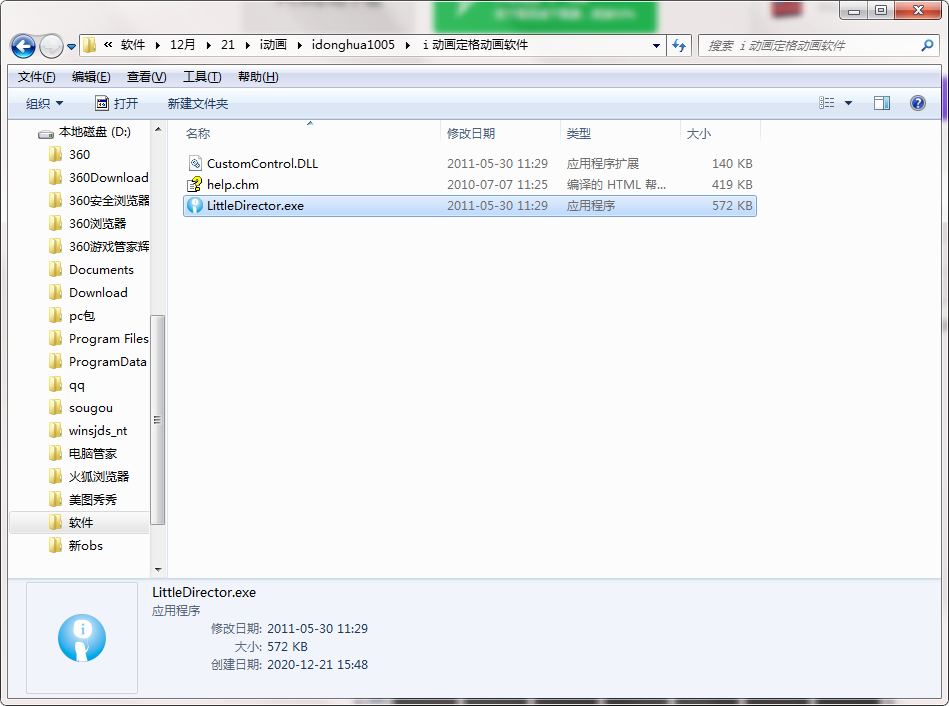
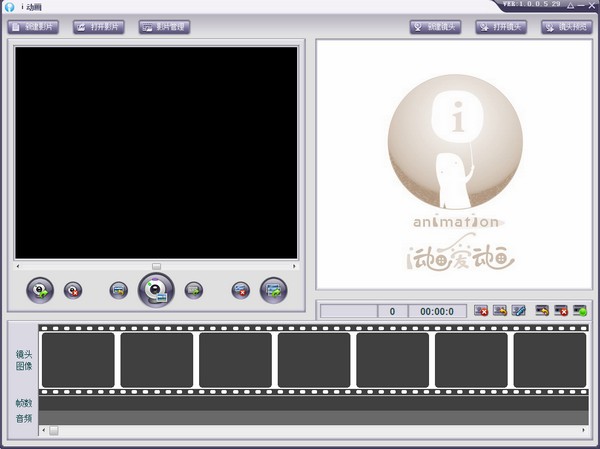
 报名照片审核处理工具2022官方版下
报名照片审核处理工具2022官方版下
 网上报名系统照片处理工具v5.0.0.
网上报名系统照片处理工具v5.0.0.
 Windows照片查看器【官方原版】下载
Windows照片查看器【官方原版】下载
 eFilm(医学图像处理软件)v4.0 最新中
eFilm(医学图像处理软件)v4.0 最新中
 网上报名系统照片处理工具v1.0.0.
网上报名系统照片处理工具v1.0.0.
 isee图片专家(图片处理软件) V2018官
isee图片专家(图片处理软件) V2018官
 Photo to Cartoon 中文汉化版(照片转漫
Photo to Cartoon 中文汉化版(照片转漫
 批量图片处理小助手 v1.0.8.8免费版
批量图片处理小助手 v1.0.8.8免费版
 报名照片审核处理工具 v3.0 绿色免
报名照片审核处理工具 v3.0 绿色免
 168大型免费图库助手(图像处理)
168大型免费图库助手(图像处理)
 PhotoWorks(图像处理工具) V8.0汉化版下
PhotoWorks(图像处理工具) V8.0汉化版下
 iSee图片处理软件 V3.9.3.0官方版下载
iSee图片处理软件 V3.9.3.0官方版下载
 Fireworks(图像处理软件) v8.0绿色版下
Fireworks(图像处理软件) v8.0绿色版下
 Keyshot10(图像处理渲染)中文破解版下
Keyshot10(图像处理渲染)中文破解版下
 PhotoZoom(无损放大图片)下载 v8.1.0中
PhotoZoom(无损放大图片)下载 v8.1.0中