
CorelDRAW X4 简体中文正式版是矢量绘图软件CorelDRAW的第14个版本,CorelDRAW X4引领行业内一场激动人心的变革,其非凡的设计能力广泛地应用于商标设计、标志制作、模型绘制、插图描画、排版及分色输出等等诸多领域。
CorelDRAW X4提供您用于以下目的的所有图形工具:使用功能强大的矢量绘画工具、强悍的版面设计能力、增强数字图像以及位图图像转换为矢量文件;另外,CorelDRAW S4 还包含其他应用程序和服务,来满足您的设计需求。此套件真正实现了超强设计能力、效率、易用性的完美结合。
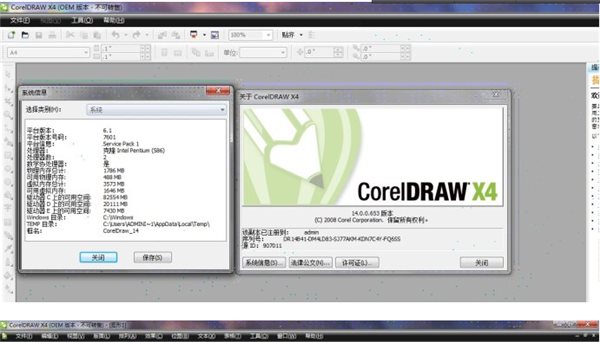
CorelDRAW X4软件说明
CorelDRAW X4 套件包括:
矢量图形创建、版面设计程序CorelDRAW X4,专业图像编辑应用程序Corel PHOTO-PAINT X4,专业位图转换矢量文件程序CorelPowerTRACE ? X4,一键式屏幕捕捉程序Corel CAPTURE ? X4,CorelDRAW 手册,培训视频,10,000多张高质量剪贴画和数码图像素材。
CorelDraw X4相比两年前的CorelDraw X3中文正式版加入了大量新特性,总计有50项以上,其中值得注意的亮点有文本格式实时预览、字体识别、页面无关层控制、交互式工作台控制等等。而且CorelDRAW X4的图标糅合了经典的CorelDRAW9和上一个CorelDRAW X4的特征。还有,细心的朋友会发现,字体图标是中文的“字”即使是在英文版下也不是“A”而是“字”。
在Windows Vista开始普及的今天,CorelDraw X4也与时俱进,整合了新系统的桌面搜索功能,可以按照作者、主题、文件类型、日期、关键字等文件属性进行搜索,还新增了在线在线协作工具“ConceptShare”(概念分享)。此外,CorelDraw X4还增加了对大量新文件格式的支持,包括Microsoft Office Publisher、Illustrator CS3、Photoshop CS3、PDF 8、AutoCAD DXF/DWG、Painter X等等等等。
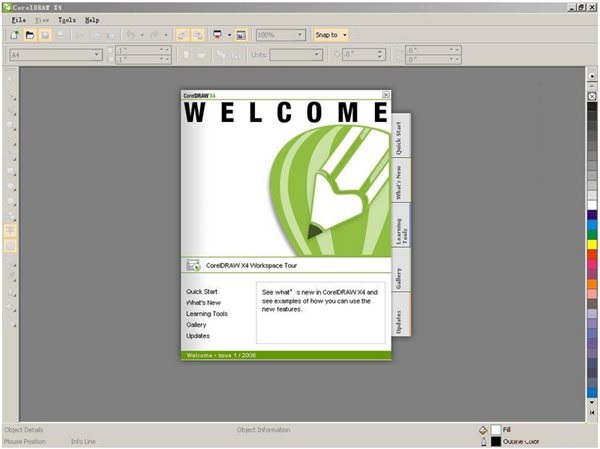
【CorelDRAW X4新增功能说明】
CorelDRAW X4 具有 50 多项重大改进的新功能,其中包括:
新增功能!活动文本格式:CorelDRAW Graphics Suite X4 引入了活动文本格式,从而使用户能够先预览文本格式选项,然后再将其应用于文档。通过这种省时的功能,用户现在可以预览许多不同的格式设置选项(包括字体、字体大小和对齐方式),从而免除了通常在设计过程进行的“反复试验”。
新增功能!独立的页面图层:现在,用户可以独立控制文档每页的图层并对其进行编辑,从而减少了出现包含空图层的页面的情况。用户还可以为单个页面添加独立辅助线,便可以为整篇文档添加主辅助线。因此,用户能够基于特定页面创建不同的图层,而不受单个文档结构的限制。
新增功能!交互式表格:使用CorelDRAWGraphics Suite X4 中新增的交互式表格工具,用户可以创建和导入表格,以提供文本和图形的强大的结构布局。用户可以轻松地对表格和表格单元格进行对齐、调整大小或编辑操作,以满足其设计需求。此外,用户还可以在各个单元格中转换带分隔符的文本,以及轻松添加和调整图像。
增强功能!Windows Vista® 集成:CorelDRAW Graphics Suite 是经过 Windows Vista? 认证的唯一专业图形套件。CorelDRAW Graphics Suite X4 旨在利用 Windows Vista 的最新创意功能,同时依然能够为 Windows® XP 用户提供最佳体验。CorelDRAW Graphics Suite X4 可以通过“打开”和“导入”对话框直接与 Windows Vista 的桌面搜索功能集成,从而使用户能够按作者、主题、文件类型、日期、关键字或其他文件属性搜索文件。用户还可以在保存文件时轻松地添加自己的关键字、等级或其他注释,以便更好地组织他们的项目。
新增功能!文件格式支持:通过增加对 Microsoft® Office Publisher 的支持,CorelDRAW Graphics Suite X4 保持了其在文件格式兼容性方面的市场领先地位。用户还能将该套件与 Microsoft Word 2007、Adobe Illustrator® Creative Suite® 3、Adobe Photoshop® CS3、PDF 1.7 (Adobe® Acrobat® 8)、AutoCAD® DXF® 、AutoCAD® DWG® 、Corel Painter® X 无缝集成,从而能够比以往更轻松地与客户和同事交换文件。
新增功能!专业设计的模板:CorelDRAW Graphics Suite X4 包括 80 个经专业设计且可自定义的模板,帮助用户轻松地开始设计过程。设计员注释中随附了这些灵活且易于自定义的模板,这些注释提供有关模板设计选择的信息、针对基于模板输出设计的提示,以及针对在自定义模板的同时遵守设计原则的说明。
新增功能!专用字体:CorelDRAW Graphics Suite X4 扩展了新字体的选择范围,可帮助用户确保已针对目标受众优化其输出。这种专用字体选择范围包括 OpenType? 跨平台字体,这可为 WGL4 格式的拉丁语、希腊语和斯拉夫语输出提供增强的语言支持。
新增功能!欢迎屏幕:通过 CorelDRAW Graphics Suite X4 的新欢迎屏幕,用户可以在一个集中位置访问最近使用过的文档、模板和学习工具(包括提示与技巧以及视频教程)。为激发用户灵感,欢迎屏幕还包括一个图库,其中展示了由世界各地 CorelDRAW Graphics Suite 用户创作的设计作品。
Corel PHOTO-PAINT® 中的新增功能
新增功能!原始相机文件支持:Corel PHOTO-PAINT? 现在包括对原始相机文件格式的支持,从而使用户能够直接从他们的数码相机导入原始相机文件。借助对大约 300 种不同相机类型的支持以及可提供实时预览的交互式控件,用户可以通过 Corel PHOTO-PAINT X4 和 CorelDRAW X4 查看文件属性及相机设置、调整图像颜色和色调以及改善图像质量。
新增功能!矫正图像:使用 Corel PHOTO-PAINT,用户可以快速轻松地矫正以某个角度扫描或拍摄的图像。通过 PHOTO-PAINT 的交互式控件、带有垂直和水平辅助线的网格以及可实时提供结果的集成柱状图,用户可以比以往更轻松地矫正扭曲的图像。此外,用户还可以选择自动裁剪他们的图像。
增强功能!调合曲线调整:通过增强的“色调曲线”对话框,Corel PHOTO-PAINT X4 用户可以更精确地调整他们的图像。现在,用户在调整图像时,可使用集成的柱状图接收实时反馈。此外,用户还可以使用新的滴管工具在其图像的色调曲线上精确定位特定颜色位置,以及沿着色调 曲线选择、添加或删除节点。
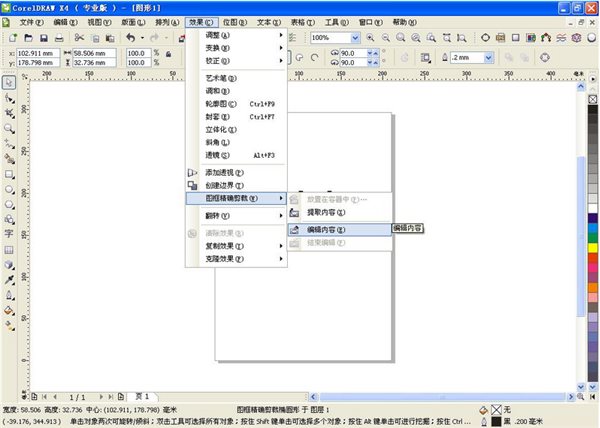
【CorelDRAW X4安装教程】
1、首先双击解压CorelDRAW X4简体中文正式版安装包,解压后可以找到一个“Setup.exe”文件,双击进行安装。
在CoreDRAW X4许可证协议中勾选“我接受该许可证协议中的条款”,之后点击右下方的下一步按钮,进行CoreDRAW X4的下一步安装:
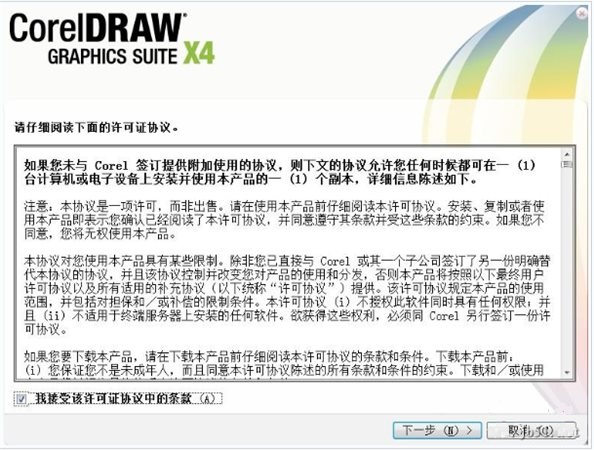
2、在此输入CoreDRAW X4的序列号,输入完成之后点击下一步按钮,进行CoreDRAW X4的下一步安装过程:
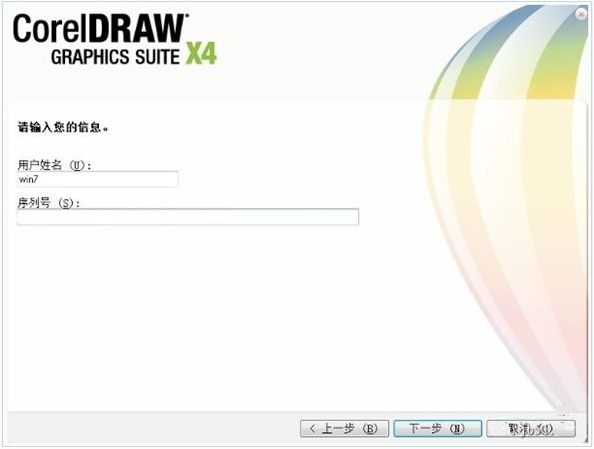
3、在此选择CoreDRAW X4所需要安装的位置,设置完成之后,点击现在开始安装按钮,进行CoreDRAW X4的安装

4、CoreDRAW X4安装完成之后可以看到安装向导成功完成安装字样,说明我们已经完成了对CoreDRAW X4的安装,此时我们就可以使用CoreDRAW X4进行日常的工作和学习。
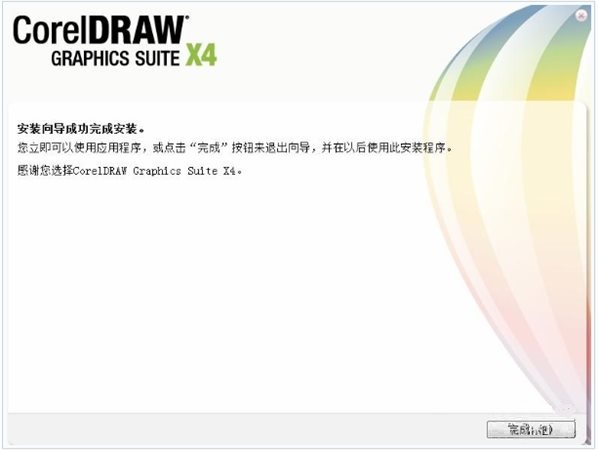
CorelDRAW Graphics Suite X4 是一个专业图形设计软件,专用于矢量图形编辑与排版,借助其丰富的内容和专业图形设计、照片编辑和网站设计软件,您将能够随心所欲地表达自己的风格与创意,轻松创作徽标标志、广告标牌、车身贴和传单、模型绘制、插图描画、排版及分色输出等。
特别说明:
基于 CorelDRAW 官方中文版制作 CorelDRAW X6 v16.1.0.843 精简绿色版,提供32位和64位版下载。为了避免版权纠纷,CorelDRAW X4 绿色版依然是30天完整功能试用版(评估版),需自行购买注册码注册本软件。
CorelDRAW X4 必须安装 .NET Framework 4、.NET Framework 3.5 SP1 和 Microsoft XML 分析器后方可运行,请务必先下载安装;使用前先运行 !)CorelDRAWX6Porable.exe,完成必要初始化,然后运行主程序 ProgramsCorelDRW.exe 或 ProgramsCorelPP.exe。
制作说明:
1、保留的程序组件:CorelDRAW X6、Corel PHOTO-PAINT X6、双面打印向导、其他导入/导出过滤器;
2、删除的程序组件:Corel CAPTURE、CorelCONNECT、Bitstream Font Navigator、GPL Ghostscript 及字体、模板、示例、视频教程及部分帮助文件等;
3、支持安装 VBA(Visual Basic for Applications 7.1);
4、支持 *.cdr、*.cdt、*.clk、*.cmx、*.cpt、*.csl、*.csp、*.pat、*.prs、*.tray 等文件格式的关联。
一、最常使用的cdr快捷键
(Navigatorwindow)【N】
保存当前的图形【Ctrl】+【S】
打开编辑文本对话框【Ctrl】+【Shift】+【T】
擦除图形的一部分或将一个对象分为两个封闭路径【X】
撤消上一次的操作【Ctrl】+【Z】
撤消上一次的操作【ALT】+【Backspase】
垂直定距对齐选择对象的中心【Shift】+【A】
垂直分散对齐选择对象的中心【Shift】+【C】
垂直对齐选择对象的中心【C】
将文本更改为垂直排布(切换式)【Ctrl】+【.】
打开一个已有绘图文档【Ctrl】+【O】
打印当前的图形【Ctrl】+【P】
打开“大小工具卷帘”【ALT】+【F10】
运行缩放动作然后返回前一个工具【F2】
运行缩放动作然后返回前一个工具【Z】
导出文本或对象到另一种格式【Ctrl】+【E】
导入文本或对象【Ctrl】+【I】
发送选择的对象到后面【Shift】+【B】
将选择的对象放置到后面【Shift】+【PageDown】
发送选择的对象到前面【Shift】+【T】
将选择的对象放置到前面【Shift】+【PageUp】
发送选择的对象到右面【Shift】+【R】
发送选择的对象到左面【Shift】+【L】
将文本对齐基线【ALT】+【F12】
将对象与网格对齐(切换)【Ctrl】+【Y】
对齐选择对象的中心到页中心【P】
绘制对称多边形【Y】
拆分选择的对象【Ctrl】+【K】
将选择对象的分散对齐舞台水平中心【Shift】+【P】
将选择对象的分散对齐页面水平中心【Shift】+【E】
打开“封套工具卷帘”【Ctrl】+【F7】
打开“符号和特殊字符工具卷帘”【Ctrl】+【F11】
复制选定的项目到剪贴板【Ctrl】+【C】
复制选定的项目到剪贴板【Ctrl】+【Ins】
设置文本属性的格式【Ctrl】+【T】
恢复上一次的“撤消”操作【Ctrl】+【Shift】+【Z】
剪切选定对象并将它放置在“剪贴板”中【Ctrl】+【X】
剪切选定对象并将它放置在“剪贴板”中【Shift】+【Del】
将字体大小减小为上一个字体大小设置。【Ctrl】+小键盘【2】
将渐变填充应用到对象【F11】
结合选择的对象【Ctrl】+【L】
绘制矩形;双击该工具便可创建页框【F6】
打开“轮廓笔”对话框【F12】
打开“轮廓图工具卷帘”【Ctrl】+【F9】
绘制螺旋形;双击该工具打开“选项”对话框的“工具框”标签【A】
启动“拼写检查器”;检查选定文本的拼写【Ctrl】+【F12】
在当前工具和挑选工具之间切换【Ctrl】+【Space】
取消选择对象或对象群组所组成的群组【Ctrl】+【U】
显示绘图的全屏预览【F9】
将选择的对象组成群组【Ctrl】+【G】
删除选定的对象【Del】
将选择对象上对齐【T】
将字体大小减小为字体大小列表中上一个可用设置【Ctrl】+小键盘【4】
转到上一页【PageUp】
将镜头相对于绘画上移【ALT】+【↑】
生成“属性栏”并对准可被标记的第一个可视项【Ctrl】+【Backspase】
打开“视图管理器工具卷帘”【Ctrl】+【F2】
在最近使用的两种视图质量间进行切换【Shift】+【F9】
用“手绘”模式绘制线条和曲线【F5】
使用该工具通过单击及拖动来平移绘图【H】
按当前选项或工具显示对象或工具的属性【ALT】+【Backspase】
刷新当前的绘图窗口【Ctrl】+【W】
二、高手必学Coreldraw快捷键大全
水平对齐选择对象的中心【E】
将文本排列改为水平方向【Ctrl】+【,】
打开“缩放工具卷帘”【ALT】+【F9】
缩放全部的对象到最大【F4】
缩放选定的对象到最大【Shift】+【F2】
缩小绘图中的图形【F3】
将填充添加到对象;单击并拖动对象实现喷泉式填充【G】
打开“透镜工具卷帘”【ALT】+【F3】
打开“图形和文本样式工具卷帘”【Ctrl】+【F5】
退出CorelDRAW并提示保存活动绘图【ALT】+【F4】
绘制椭圆形和圆形【F7】
绘制矩形组【D】
将对象转换成网状填充对象【M】
打开“位置工具卷帘”【ALT】+【F7】
添加文本(单击添加“美术字”;拖动添加“段落文本”)【F8】
将选择对象下对齐【B】
将字体大小增加为字体大小列表中的下一个设置【Ctrl】+小键盘6
转到下一页【PageDown】
将镜头相对于绘画下移【ALT】+【↓】
包含指定线性标注线属性的功能【ALT】+【F2】
添加/移除文本对象的项目符号(切换)【Ctrl】+M
将选定对象按照对象的堆栈顺序放置到向后一个位置【Ctrl】+【PageDown】
将选定对象按照对象的堆栈顺序放置到向前一个位置【Ctrl】+【PageUp】
使用“超微调”因子向上微调对象【Shift】+【↑】
向上微调对象【↑】
使用“细微调”因子向上微调对象【Ctrl】+【↑】
使用“超微调”因子向下微调对象【Shift】+【↓】
向下微调对象【↓】
使用“细微调”因子向下微调对象【Ctrl】+【↓】
使用“超微调”因子向右微调对象【Shift】+【←】
向右微调对象【←】
使用“细微调”因子向右微调对象【Ctrl】+【←】
使用“超微调”因子向左微调对象【Shift】+【→】
向左微调对象【→】
使用“细微调”因子向左微调对象【Ctrl】+【→】
创建新绘图文档【Ctrl】+【N】
编辑对象的节点;双击该工具打开“节点编辑卷帘窗”【F10】
打开“旋转工具卷帘”【ALT】+【F8】
打开设置CorelDRAW选项的对话框【Ctrl】+【J】
打开“轮廓颜色”对话框【Shift】+【F12】
给对象应用均匀填充【Shift】+【F11】
显示整个可打印页面【Shift】+【F4】
将选择对象右对齐【R】
将镜头相对于绘画右移【ALT】+【←】
再制选定对象并以指定的距离偏移【Ctrl】+【D】
将字体大小增加为下一个字体大小设置。【Ctrl】+小键盘【8】
将“剪贴板”的内容粘贴到绘图中【Ctrl】+【V】
将“剪贴板”的内容粘贴到绘图中【Shift】+【Ins】
启动“这是什么?”帮助【Shift】+【F1】
重复上一次操作【Ctrl】+【R】
转换美术字为段落文本或反过来转换【Ctrl】+【F8】
将选择的对象转换成曲线【Ctrl】+【Q】
将轮廓转换成对象【Ctrl】+【Shift】+【Q】
使用固定宽度、压力感应、书法式或预置的“自然笔”样式来绘制曲线【I】
左对齐选定的对象【L】
将镜头相对于绘画左移【ALT】+【→】
显示所有可用/活动的HTML字体大小的列表【Ctrl】+【Shift】+【H】
将文本对齐方式更改为不对齐【Ctrl】+【N】
在绘画中查找指定的文本【ALT】+【F3】
更改文本样式为粗体【Ctrl】+【B】
将文本对齐方式更改为行宽的范围内分散文字【Ctrl】+【H】
更改选择文本的大小写【Shift】+【F3】
将字体大小减小为上一个字体大小设置。【Ctrl】+小键盘【2】
将文本对齐方式更改为居中对齐【Ctrl】+【E】
将文本对齐方式更改为两端对齐【Ctrl】+【J】
将所有文本字符更改为小型大写字符【Ctrl】+【Shift】+【K】
删除文本插入记号右边的字【Ctrl】+【Del】
删除文本插入记号右边的字符【Del】
将字体大小减小为字体大小列表中上一个可用设置【Ctrl】+小键盘【4】
将文本插入记号向上移动一个段落【Ctrl】+【↑】
将文本插入记号向上移动一个文本框【PageUp】
将文本插入记号向上移动一行【↑】
添加/移除文本对象的首字下沉格式(切换)【Ctrl】+【Shift】+【D】
选定“文本”标签,打开“选项”对话框【Ctrl】+【F10】
更改文本样式为带下划线样式【Ctrl】+【U】
将字体大小增加为字体大小列表中的下一个设置【Ctrl】+小键盘【6】
将文本插入记号向下移动一个段落【Ctrl】+【↓】
将文本插入记号向下移动一个文本框【PageDown】
将文本插入记号向下移动一行【↓】
显示非打印字符【Ctrl】+【Shift】+【C】
向上选择一段文本【Ctrl】+【Shift】+【↑】
向上选择一个文本框【Shift】+【PageUp】
向上选择一行文本【Shift】+【↑】
向上选择一段文本【Ctrl】+【Shift】+【↑】
向上选择一个文本框【Shift】+【PageUp】
向上选择一行文本【Shift】+【↑】
向下选择一段文本【Ctrl】+【Shift】+【↓】
向下选择一个文本框【Shift】+【PageDown】
向下选择一行文本【Shift】+【↓】
更改文本样式为斜体【Ctrl】+【I】
尾的文本【Ctrl】+【Shift】+【PageDown】
选择文本开始的文本【Ctrl】+【Shift】+【PageUp】
选择文本框开始的文本【Ctrl】+【Shift】+【Home】
选择文本框结尾的文本【Ctrl】+【Shift】+【End】
选择行首的文本【Shift】+【Home】
选择行尾的文本【Shift】+【End】
选择文本插入记号右边的字【Ctrl】+【Shift】+【←】
选择文本插入记号右边的字符【Shift】+【←】
选择文本插入记号左边的字【Ctrl】+【Shift】+【→】
选择文本插入记号左边的字符【Shift】+【→】
显示所有绘画样式的列表【Ctrl】+【Shift】+【S】
将文本插入记号移动到文本开头【Ctrl】+【PageUp】
将文本插入记号移动到文本框结尾【Ctrl】+End
将文本插入记号移动到文本框开头【Ctrl】+【Home】
将文本插入记号移动到行首【Home】
将文本插入记号移动到行尾【End】
移动文本插入记号到文本结尾【Ctrl】+【PageDown】
将文本对齐方式更改为右对齐【Ctrl】+【R】
将文本插入记号向右移动一个字【Ctrl】+【←】
将文本插入记号向右移动一个字符【←】
将字体大小增加为下一个字体大小设置。【Ctrl】+小键盘【8】
显示所有可用/活动字体粗细的列表【Ctrl】+【Shift】+【W】
显示一包含所有可用/活动字体尺寸的列表【Ctrl】+【Shift】+【P】
显示一包含所有可用/活动字体的列表【Ctrl】+【Shift】+【F】
将文本对齐方式更改为左对齐【Ctrl】+【L】
将文本插入记号向左移动一个字【Ctrl】+【→】
将文本插入记号向左移动一个字符【→】
将物体置于容器内的快捷键=Shift + Ctrl + A
运行 Visual Basic 应用程序的编辑器 【ALT】+【F11】
启动「这是什么?」帮助 【Shift】+【F1】
回复到上一个动作 【Ctrl】+【Z】
回复到上一个动作 【ALT】+【BackSpace】
复制选取的物件并置于「剪贴簿」中 【Ctrl】+【C】
复制选取的物件并置于「剪贴簿」中 【Ctrl】+【INS】
将指定的属性从另一个物件复制至选取的物件 【Ctrl】+【Shift】+【A】
剪下选取的物件并置于「剪贴簿」中 【Ctrl】+【X】
剪下选取的物件并置于「剪贴簿」中 【Shift】+【DEL】
删除选取的物件 【DEL】
将「剪贴簿」的内容贴到图文件内 【Ctrl】+【V】
将「剪贴簿」的内容贴到图文件内 【Shift】+【INS】
再制选取的物件并以指定的距离偏移 【Ctrl】+【D】
重复上一个动作 【Ctrl】+【R】
回复到上一个复原的动作 【Ctrl】+【Shift】+【Z】
打开「大小泊坞窗口」 【ALT】+【F10】
打开「缩放与镜像泊坞窗口」 【ALT】+【F9】
打开「位置泊坞窗口」 【ALT】+【F7】
打开「旋转泊坞窗口」 【ALT】+【F8】
包含指定线性度量线属性的功能 【ALT】+【F2】
启动「属性列」并跳到第一个可加上标签的项目 【Ctrl】+【ENTER】
打开「符号泊坞窗口」 【Ctrl】+【F11】
垂直对齐选取物件的中心 【C】
水平对齐选取物件的中心 【E】
将选取物件向上对齐 【T】
将选取物件向下对齐 【B】
将选取物件向右对齐 【R】
将选取物件向左对齐 【L】
对齐选取物件的中心至页 【P】
将物件贴齐格点 (切换式) 【Ctrl】+【Y】
绘制对称式多边形;按两下即可打开「选项」对话框的「工具箱」标签 【Y】
绘制一组矩形;按两下即可打开「选项」对话框的「工具箱」标签 【D】
为物件新增填色;在物件上按一下并拖动即可应用渐变填色 【G】
将物件转换成网状填色物件 【M】
绘制矩形;按两下这个工具便可建立页面框架 【F6】
绘制螺旋纹;按两下即可打开「选项」对话框的「工具箱」标签 【A】
绘制椭圆形及圆形;按两下这个工具即可打开「选项」对话框的「工具箱」标签 【F7】
新增文字;按一下页面即可加入美工文字;按一下并拖动即可加入段落文字 【F8】
擦拭一个图形的部份区域,或将一个物件分为两个封闭的路径 【X】
在目前工具及「挑选」工具间切换 【空格】
绘制曲线,并对笔触应用预设效果、笔刷、喷洒、书写式或压力感应效果 【I】
选取最近使用的「曲线」工具 【F5】
编辑物件的节点;按两下工具在所选取物件上选取全部节点 【F10】
将选取的物件放置到最后面 【Shift】+【PageDown】
将选取的物件放置到最前面 【Shift】+【PageUp】
将选取的物件在物件的堆叠顺序中向后移动一个位置 【Ctrl】+【PageDown】
将选取的物件在物件的堆叠顺序中向前移动一个位置 【Ctrl】+【PageUp】
选取整个图文件 【Ctrl】+【A】
打散选取的物件 【Ctrl】+【K】
解散选取物件或物件群组所组成的群组 【Ctrl】+【U】
将选取的物件组成群组 【Ctrl】+【G】
将选取的物件转换成曲线;「转换成曲线」可提供更多更有弹性的编辑功能 【Ctrl】+【Q】
将外框转换成物件 【Ctrl】+【Shift】+【Q】
组合选取的物件 【Ctrl】+【L】
打开「拼字检查器」;检查选取文字的拼字是否正确 【Ctrl】+【F12】
依据目前选取区域或工具显示物件或工具属性 【ALT】+【ENTER】
将标准填色应用至物件 【Shift】+【F11】
将渐层填色应用至物件 【F11】
打开「外框笔」对话框 【F12】
打开「外框色」对话框 【Shift】+【F12】
以大幅微调的设定值将物件向上微调 【Shift】+【↑】
将物件向上微调 【↑】
以大幅微调的设定值将物件向下大幅微调 【Shift】+【↓】
将物件向下微调 【↓】
以大幅微调的设定值将物件向右微调 【Shift】+【←】
将物件向右微调 【←】
以大幅微调的设定值将物件向左微调 【Shift】+【→】
将物件向左微调 【→】
储存作用中绘图 【Ctrl】+【s】
打开一个现有的绘图文件 【Ctrl】+【O】
打印作用中图文件 【Ctrl】+【P】
将文字或物件以另一种格式输出 【Ctrl】+【E】
输入文字或物件 【Ctrl】+【I】
建立一个新的绘图文件 【Ctrl】+【N】
打开「编辑文字」对话框 【Ctrl】+【Shift】+【T】
将文字变更为垂直 (切换) 【Ctrl】+【.】
变更文字为水平方向 【Ctrl】+【,】
设定文字属性的格式 【Ctrl】+【T】
新增/删除文字物件的项目符号 (切换式) 【Ctrl】+【M】
将美工文字转换成段落文字,或将段落文字转换为美工文字 【Ctrl】+【F8】
将文字对齐基准线 【ALT】+【F12】
重绘绘图窗口 【Ctrl】+【w】
在最后两个使用的检视品质间互相切换 【Shift】+【F9】
以全屏幕预览的方式显示图文件 【F9】
执行显示比例动作然后返回前一个工具 【F2】
打开「检视管理员泊坞窗口」 【Ctrl】+【F2】
按下并拖动这个工具便可平移绘图 【H】
缩小绘图的显示比例 【F3】
显示绘图中的全部物件 【F4】
仅放大显示选取物件的比例 【Shift】+【F2】
显示整个可打印页面 【Shift】+【F4】
将绘图向上平移 【ALT】+【↑】
将绘图向下平移 【ALT】+【↓】
将绘图向右平移 【ALT】+【←】
将绘图向左平移 【ALT】+【→】
打开「滤镜泊坞窗口」 【ALT】+【F3】
打开设定 CorelDRAW 选项的对话框 【Ctrl】+【J】
打开「图形与文字样式泊坞窗口」 【Ctrl】+【F5】
到上一页 【PageUp】
到下一页 【PageDown】
将字体大小缩减为前一个点数 【Ctrl】+数字键盘【2】
将字体大小缩减为「字体大小列表」中的前一个设定 【Ctrl】+数字键盘【4】
将字体大小增加为「字体大小列表」中的下一个设定 【Ctrl】+数字键盘【6】
将字体大小增加为下一个点数 【Ctrl】+数字键盘【8】
变更文字对齐方式为不对齐 【Ctrl】+【N】
变更文字对齐方式为强迫上一行完全对齐 【Ctrl】+【H】
新增/删除文字物件的首字放大 (切换式) 【Ctrl】+【Shift】+【D】
变更文字对齐方式为完全对齐 【Ctrl】+【J】
变更文字对齐方式为向右对齐 【Ctrl】+【R】
变更文字对齐方式为向左对齐 【Ctrl】+【L】
变更文字对齐方式为置中对齐 【Ctrl】+【E】
变更选取文字的大小写 【Shift】+【F3】
显示非打印字符 【Ctrl】+【Shift】+【C】
将文字的脱字号 (^) 移至框架终点 【Ctrl】+【END】
将文字的脱字号 (^) 移至框架起点 【Ctrl】+【HOME】
将文字的脱字号 (^) 移至文字起点 【Ctrl】+【PageUp】
将文字的脱字号 (^) 移到文字终点 【Ctrl】+【PageDown】
将文字的脱字号 (^) 向上移一段 【Ctrl】+【↑】
将文字的脱字号 (^) 向上移一个框架 【PageUp】
将文字的脱字号 (^) 向上移一行 【↑】
将文字的脱字号 (^) 向下移一段 【Ctrl】+【↓】
将文字的脱字号 (^) 向下移一个框架 【PageDown】
将文字的脱字号 (^) 向下移一行 【↓】
删除文字脱字号 (^) 右方单字 【Ctrl】+【DEL】
删除文字脱字号 (^) 右方字符 【DEL】
选取文字脱字号 (^) 右方单字 【Ctrl】+【Shift】+【←】
选取文字脱字号 (^) 右方字符 【Shift】+【←】
选取文字脱字号 (^) 左方单字 【Ctrl】+【Shift】+【→】
选取文字脱字号 (^) 左方字符 【Shift】+【→】
选取上移一段的文字 【Ctrl】+【Shift】+【↑】
选取上移一个框架的文字 【Shift】+【PageUp】
选取上移一行的文字 【Shift】+【↑】
选取下移一段的文字 【Ctrl】+【Shift】+【↓】
选取下移一个框架的文字 【Shift】+【PageDown】
选取下移一行的文字 【Shift】+【↓】
选取至框架起点文字 【Ctrl】+【Shift】+【HOME】
选取至框架终点文字 【Ctrl】+【Shift】+【END】
选取至文字起点的文字 【Ctrl】+【Shift】+【PageUp】
选取至文字终点的文字 【Ctrl】+【Shift】+【PageDown】
选取至行首文字 【Shift】+【HOME】
选取至行首文字 【Shift】+【END】
将文字的脱字号 (^) 移至行首 【HOME】
将文字的脱字号 (^) 移至行尾 【END】
将文字的脱字号 (^) 向右移一个字 【Ctrl】+【←】
将文字的脱字号 (^) 向右移一个字符 【←】
将文字的脱字号 (^) 向左移一个字 【Ctrl】+【→】
将文字的脱字号 (^) 向左移一个字符 【→】
打开「选项」对话框并选取「文字」选项页面 【Ctrl】+【F10】
寻找图文件中指定的文字 【ALT】+【F3】
显示图文件中所有样式的列表 【Ctrl】+【Shift】+【S】
变更文字样式为粗体 【Ctrl】+【B】
变更文字样式为有底线 【Ctrl】+【U】
变更全部文字字符为小写字母 【Ctrl】+【Shift】+【K】
变更文字样式为斜体 【Ctrl】+【I】
显示所有可使用或作用中的粗细变化 【Ctrl】+【Shift】+【W】
显示所有可使用或作用中的字体列表 【Ctrl】+【Shift】+【F】
显示所有可使用或作用中的 HTML 字体大小列表 【Ctrl】+【Shift】+【H】
将字体大小缩减为前一个点数 【Ctrl】+数字键盘【2】[3]
将字体大小缩减为「字体大小列表」中的前一个设定 【Ctrl】+数字键盘【4】
将字体大小增加为「字体大小列表」中的下一个设定 【Ctrl】+数字键盘【6】
将字体大小增加为下一个点数 【Ctrl】+数字键盘【8】
显示所有可使用或作用中的字体大小列表 【Ctrl】+【Shift】+【P】

 资源下载页
资源下载页

 资源下载页
资源下载页

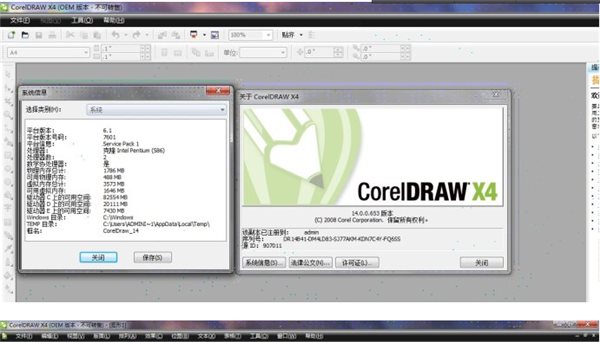
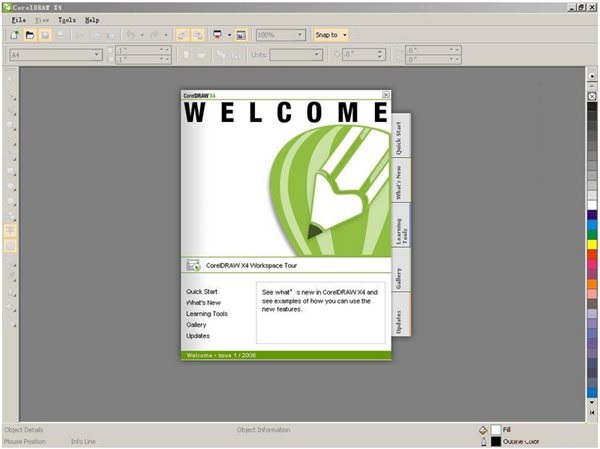
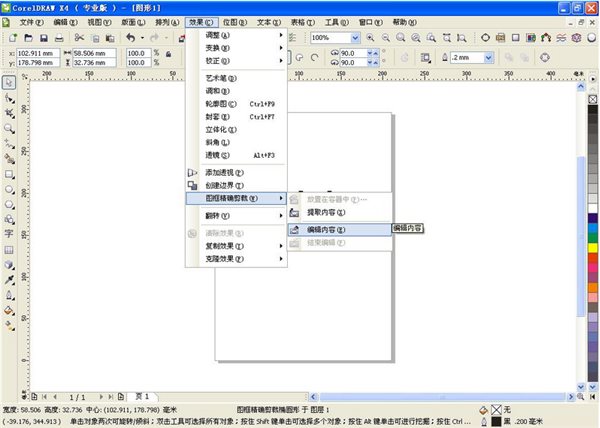
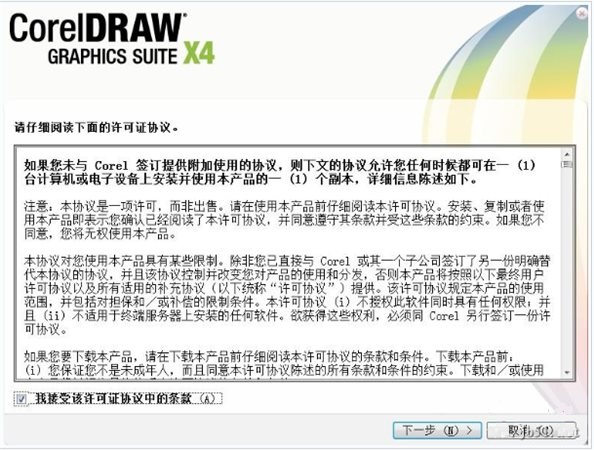
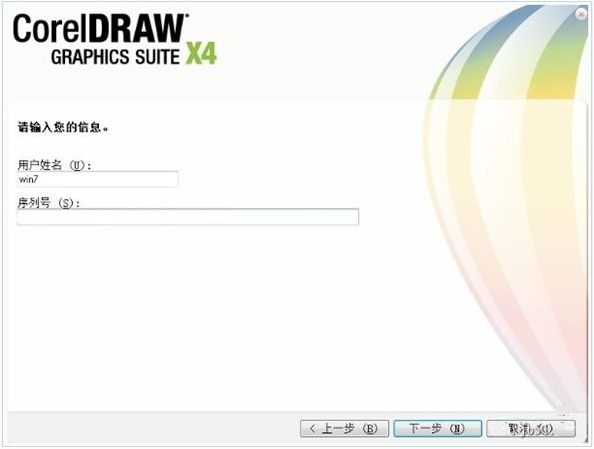

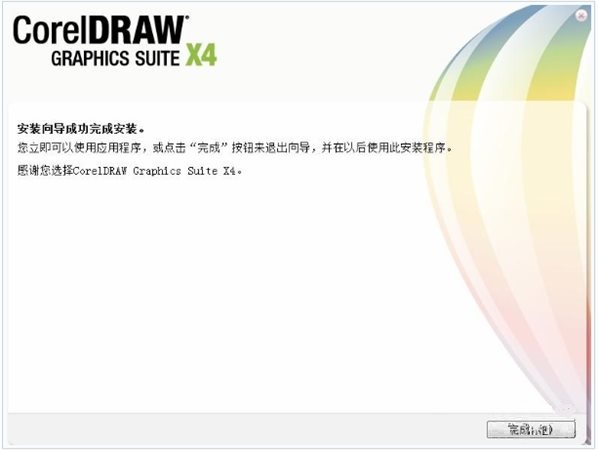
 报名照片审核处理工具2022官方版下
报名照片审核处理工具2022官方版下
 网上报名系统照片处理工具v5.0.0.
网上报名系统照片处理工具v5.0.0.
 Windows照片查看器【官方原版】下载
Windows照片查看器【官方原版】下载
 eFilm(医学图像处理软件)v4.0 最新中
eFilm(医学图像处理软件)v4.0 最新中
 网上报名系统照片处理工具v1.0.0.
网上报名系统照片处理工具v1.0.0.
 isee图片专家(图片处理软件) V2018官
isee图片专家(图片处理软件) V2018官
 Photo to Cartoon 中文汉化版(照片转漫
Photo to Cartoon 中文汉化版(照片转漫
 批量图片处理小助手 v1.0.8.8免费版
批量图片处理小助手 v1.0.8.8免费版
 报名照片审核处理工具 v3.0 绿色免
报名照片审核处理工具 v3.0 绿色免
 168大型免费图库助手(图像处理)
168大型免费图库助手(图像处理)
 PhotoWorks(图像处理工具) V8.0汉化版下
PhotoWorks(图像处理工具) V8.0汉化版下
 iSee图片处理软件 V3.9.3.0官方版下载
iSee图片处理软件 V3.9.3.0官方版下载
 Fireworks(图像处理软件) v8.0绿色版下
Fireworks(图像处理软件) v8.0绿色版下
 Keyshot10(图像处理渲染)中文破解版下
Keyshot10(图像处理渲染)中文破解版下
 PhotoZoom(无损放大图片)下载 v8.1.0中
PhotoZoom(无损放大图片)下载 v8.1.0中