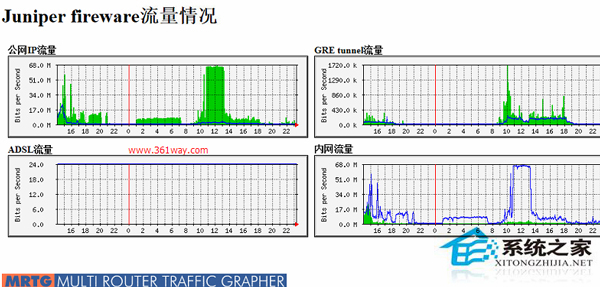Linux安装配置mrtg的方法
时间:2023-03-12 20:05 来源:未知 作者:qipeng 点击:载入中...次
mrtg可用于监控网络链路流量负载,包括Juniper防火墙的流量监控,那么在Linux系统中,要怎么安装及使用mrtg呢?下面以mrtg监控Juniper防火墙流量为例,给大家介绍下Linux安装和配置mrtg的方法。 一、juniper开启SNMP 二、安装配置mrtg 1、安装 mrtg的官方页面为https://oss.oetiker.ch/mrtg/ ,最新版本是2.17.4 。可以选择使用源码包编译安装,也可以选择系统源安装 。 代码如下 #yum -y install mrtg mrtg-libs 需要注意的是mrtg也有windows版的,由于个人习惯了使用linux这里仍以centos/redhat为例。 2、cfgmaker生成配置文件 代码如下 #cfgmaker --global “WorkDir:/var/www/mrtg” --output /etc/mrtg/mrtg.cfg public@192.168.1.2 cfgmaker后面可以跟更多的参数的,回的参数内容为写入到生成的mrtg.cfg文件中,也可以生成后再修改。编辑mrtg.cfg尤其注意下面几行配置: 代码如下 #时间从左至右显示,最小单位bits,growright不打开,默认是从右至左的时间显示顺序 Options[_]: growright, bits #页面刷新频率,300s Refresh: 300 #也是刷新频率,5分钟 Interval: 5 #mrtg默认数据是以文本的格式存在的,增加下面的内容后支持以rrdtool数据库的格式生成 #LogFormat: rrdtool #rrdtool程序所在的目录 #PathAdd: /usr/bin/ EnableIPv6: no WorkDir:/var/www/mrtg 除上面之外,其他一些参数可能也会用到,这里也一并列下: WorkDir //设置工作目录,存放mrtg采集的数据和生成的统计文件 Language //设置WEB页面显示的语言=中文gb2312 growright //指示流量图随时间的变化向右增长 Target //指示监控的设备; 设备的表示方式=port:community@router; commnunity //表示snmp通讯密码 Directory 指示该监控设备的相关文件保存的位置=/var/www/mrtg/eth0/; 默认保存在WorkDir工作目录下 MaxBytes //指示被采集的数据的最大值。如果采集的数据大于该值,MRTG将忽略,并保持上次采集的数据值 Kmg //指示乘数单位(默认每千位跳一个单位) YLegend //指示Y轴的单位标记(不能用中文) ShortLegend //指示数据的单位标记 Legend1,2,3,4分别指示四条不同颜色的统计线的文字说明 Legend1: //每5分钟数据平均流入量的文字说明 Legend2: //每5分钟数据平均流出量的文字说明 Legend3: //每5分钟数据最大流入量的文字说明 Legend4: //每5分钟数据最大流出量的文字说明 LegendI,O //分别说明数据的流出和流出的文字说明 WithPeak //指示怎么显示流量图 共有四条不同颜色的统计线,绿色表示平均流入,蓝色表示平均流出,墨绿色表示最大流入,紫色表示最大流出 n代表不设置w代表每周图表,代表每月图表,y代表每年图表 不设置WithPeak,只有绿色流入和蓝色流出 PageTop //指示增加到Web页头部的HTML代码,用于定制网页 以空格开始的《TABLE》《/TABLE》部分都是PageTop的内容,都直接作为HTML代码 注:使用rrdtool格式存数据时,查看页面的话需要cgi调用数据,可用的cgi插件有mrtg-rrd、routers2.cgi、14all.cgi。
3、创建初始web页面 代码如下 #mrtg /etc/mrtg/mrtg.cfg #mrtg /etc/mrtg/mrtg.cfg #mrtg /etc/mrtg/mrtg.cfg 注意,这里一般要运行三次,前两次出现warnning是正常的。 4、生成索引首页 代码如下 #indexmaker /etc/mrtg/mrtg.cfg --output /var/www/mrtg/index.html 此时去刚刚指定的/var/www/mrtg目录查看,可以看到生成了下面一些文件: 代码如下 #[root@localhost mrtg]# ls /var/www/mrtg/ 192.168.1.2_504-day.png 192.168.1.2_509-year.png 192.168.1.2_522-week.png 192.168.1.2_529.old 192.168.1.2_504.html 192.168.1.2_510-day.png 192.168.1.2_522-year.png 192.168.1.2_529-week.png 192.168.1.2_504.log 192.168.1.2_510.html 192.168.1.2_523-day.png 192.168.1.2_529-year.png 192.168.1.2_504-month.png 192.168.1.2_510.log 192.168.1.2_523.html 192.168.1.2_530-day.png 192.168.1.2_504.old 192.168.1.2_510-month.png 192.168.1.2_523.log 192.168.1.2_530.html 192.168.1.2_504-week.png 192.168.1.2_510.old 192.168.1.2_523-month.png 192.168.1.2_530.log 192.168.1.2_504-year.png 192.168.1.2_510-week.png 192.168.1.2_523.old 192.168.1.2_530-month.png 192.168.1.2_505-day.png 192.168.1.2_510-year.png 192.168.1.2_523-week.png 192.168.1.2_530.old 192.168.1.2_505.html 192.168.1.2_511-day.png 192.168.1.2_523-year.png 192.168.1.2_530-week.png 192.168.1.2_505.log 192.168.1.2_511.html 192.168.1.2_524-day.png 192.168.1.2_530-year.png 192.168.1.2_505-month.png 192.168.1.2_511.log 192.168.1.2_524.html 192.168.1.2_531-day.png 192.168.1.2_505.old 192.168.1.2_511-month.png 192.168.1.2_524.log 192.168.1.2_531.html 192.168.1.2_505-week.png 192.168.1.2_511.old 192.168.1.2_524-month.png 192.168.1.2_531.log 192.168.1.2_505-year.png 192.168.1.2_511-week.png 192.168.1.2_524.old 192.168.1.2_531-month.png 192.168.1.2_506-day.png 192.168.1.2_511-year.png 192.168.1.2_524-week.png 192.168.1.2_531.old 192.168.1.2_506.html 192.168.1.2_515-day.png 192.168.1.2_524-year.png 192.168.1.2_531-week.png 192.168.1.2_506.log 192.168.1.2_515.html 192.168.1.2_526-day.png 192.168.1.2_531-year.png 192.168.1.2_506-month.png 192.168.1.2_515.log 192.168.1.2_526.html 192.168.1.2_533-day.png 192.168.1.2_506.old 192.168.1.2_515-month.png 192.168.1.2_526.log 192.168.1.2_533.html 192.168.1.2_506-week.png 192.168.1.2_515.old 192.168.1.2_526-month.png 192.168.1.2_533.log 192.168.1.2_506-year.png 192.168.1.2_515-week.png 192.168.1.2_526.old 192.168.1.2_533-month.png 192.168.1.2_508-day.png 192.168.1.2_515-year.png 192.168.1.2_526-week.png 192.168.1.2_533.old 192.168.1.2_508.html 192.168.1.2_520-day.png 192.168.1.2_526-year.png 192.168.1.2_533-week.png 192.168.1.2_508.log 192.168.1.2_520.html 192.168.1.2_527-day.png 192.168.1.2_533-year.png 192.168.1.2_508-month.png 192.168.1.2_520.log 192.168.1.2_527.html favicon.ico 192.168.1.2_508.old 192.168.1.2_520-month.png 192.168.1.2_527.log index.html 192.168.1.2_508-week.png 192.168.1.2_520.old 192.168.1.2_527-month.png mrtg-l.gif 192.168.1.2_508-year.png 192.168.1.2_520-week.png 192.168.1.2_527.old mrtg-l.png 192.168.1.2_509-day.png 192.168.1.2_520-year.png 192.168.1.2_527-week.png mrtg-m.gif 192.168.1.2_509.html 192.168.1.2_522-day.png 192.168.1.2_527-year.png mrtg-m.png 192.168.1.2_509.log 192.168.1.2_522.html 192.168.1.2_529-day.png mrtg-r.gif 192.168.1.2_509-month.png 192.168.1.2_522.log 192.168.1.2_529.html mrtg-r.png 192.168.1.2_509.old 192.168.1.2_522-month.png 192.168.1.2_529.log mrtg-ti.gif 192.168.1.2_509-week.png 192.168.1.2_522.old 192.168.1.2_529-month.png mrtg-ti.png
5、配置crontab定时数据采集 代码如下 #vi /etc/cron.d/mrtg */5 * * * * root LANG=C LC_ALL=C /usr/bin/mrtg /etc/mrtg/mrtg.cfg --lock-file /var/lock/mrtg/mrtg_l --confcache-file /var/lib/mrtg/mrtg.ok 6、配置apache别名显示 代码如下 Alias /mrtg /var/www/mrtg 《Location /mrtg》 #Order deny,allow #Deny from all #Allow from 192.168.1.11 《/Location》 上面只是一个配置示例,如果有需要可以设备访问控制 。 7、优化 由于是网络设备,主要用于查看下网络流量,而从第4部可以看到,其采集了所有可以采集端口的流量,事实上很多时候很多端口未用或者并不是我们想查看的,这里就需要编辑mrtg.cfg文件只保留需要监控的端口ID ,同时还需要修改indexmaker生成的首页文件里的内容 。最终的效果如下图:
如果还需监控CPU、内存等信息,则需要通过snmpwalk编写脚本取得数据写入文件并保存,并在mrtg.cfg文件中做相应配置,最终在图形界面上进行展示。 三、mrtg与主机性能监控 由于该部分不是本篇重点,这里只是顺带提下,mrtg也可以通过snmp对主机的磁盘、CPU、内存等信息进行监控。需要在主机上开启snmp服务。linux下的安装如下(windows下也可以,在添加删除程序里进行增加): 代码如下 # yum install net-snmp 安装完成后,需要编辑snmp的配置文件,因为很多信息默认是不允许获取的: 代码如下 # vim /etc/snmp/snmp.conf view systemview included .1.3.6.1.2.1.1 #下面这一行为新增,用于收集流量信息 view systemview included .1.3.6.1.2.1.2 view systemview included .1.3.6.1.2.1.25.1.1 修改完成后,记得重启snmp服务 。同时像disk和mem的监控部分,在snmpd.conf里有相关的配置样例,同时也有脚本执行的相关样例,参数样例修改即可。 以上步骤配置完成后,再参照上面mrtg监控设备的过程,重复执行一下即可。 Linux安装配置mrtg的方法就介绍到这里了,进行相关配置后,你就能够监控Juniper防火墙的流量情况,mrtg同样能够监控其他网络链路的流量。 (责任编辑:ku987小孩) |