boot(camp安装win7教程|bootcamp U盘安装win7系统图文步骤)
时间:2023-03-07 00:42 来源:未知 作者:xtcjh 点击:载入中...次
我们知道苹果mac电脑使用的是Mac OS X系统,使用苹果电脑大部分是用于办公,部分游戏无法安装使用,有些游戏需要Windows系统环境,所以考虑到这个问题,苹果系统中自带Boot Camp助理,让苹果电脑安装win7组成双系统,那么怎么用Bootcamp安装win7系统呢?下面酷987在下教大家Boot Camp安装win7系统详细步骤。 相关事项: 1、本文介绍的是使用苹果电脑自带的Bootcamp安装原版win7组成双系统的方法 2、需要注意的是,新版本OS X只支持安装win8以上版本 相关教程: mac双系统怎么移除win7(通过Bootcamp移除) 苹果mac装ghost win7双系统详细步骤 苹果macbook怎么安装win8双系统 苹果mac笔记本怎么装win10双系统 一、安装所需工具 1、苹果mac电脑,BootCamp助理 2、8G或更大U盘,转移U盘所有文件 3、原版win7 64位系统iso镜像:win7安装版系统下载(非ghost) 4、保持网络连接 二、Bootcamp 安装win7步骤如下 1、在mac os x系统实用工具中找到并打开Boot Camp助理; 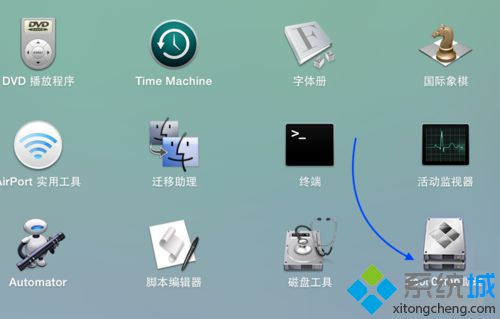 2、打开Boot Camp助理界面,点击继续进行下一步; 2、打开Boot Camp助理界面,点击继续进行下一步;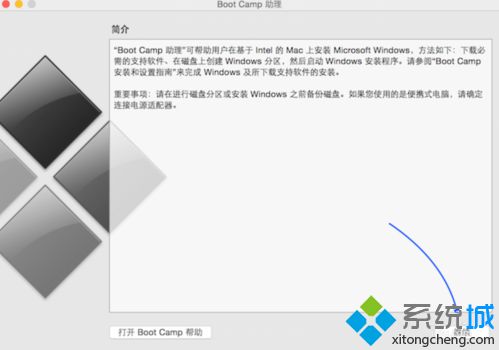 3、此时插入U盘,勾选创建Windows7或更高版本的安装盘,从Apple下载最新的Windows支持软件,这个是必须勾选的,继续; 3、此时插入U盘,勾选创建Windows7或更高版本的安装盘,从Apple下载最新的Windows支持软件,这个是必须勾选的,继续;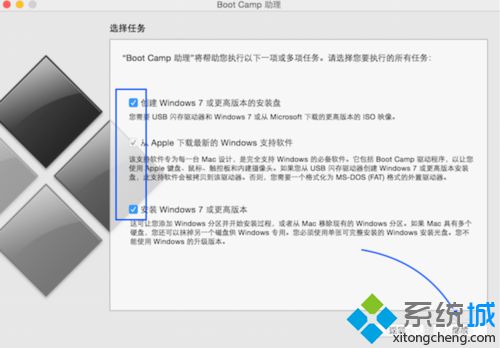 4、转到这个界面,点击ISO映像右侧的“选取”按钮; 4、转到这个界面,点击ISO映像右侧的“选取”按钮;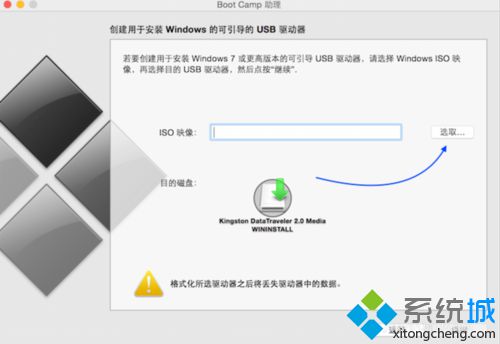 5、选择已经下载的原版Win7 64位iso镜像,点击打开; 5、选择已经下载的原版Win7 64位iso镜像,点击打开;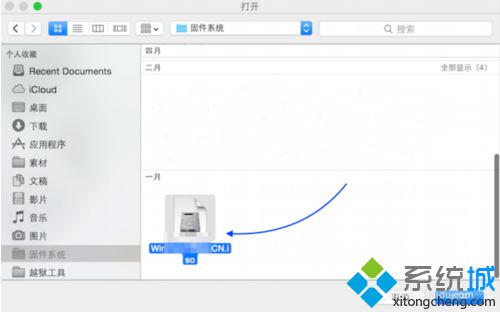 6、转到这个界面,执行拷贝Windows文件和下载驱动过程; 6、转到这个界面,执行拷贝Windows文件和下载驱动过程;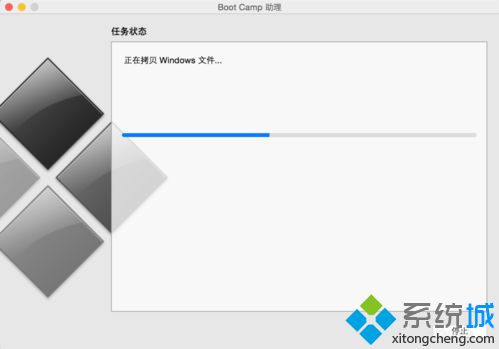 7、启动U盘制作好后,进入分区界面,可以选择均等分割,或移动中间的圆点,自行调整大小,Windows分区必须30G以上,然后点击安装; 7、启动U盘制作好后,进入分区界面,可以选择均等分割,或移动中间的圆点,自行调整大小,Windows分区必须30G以上,然后点击安装;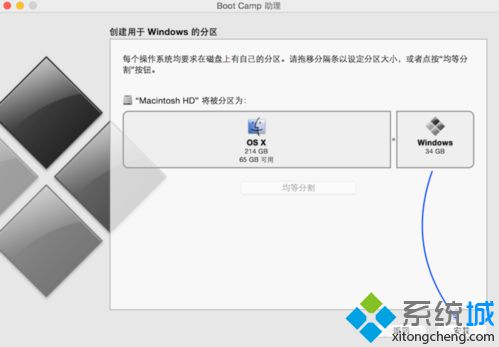 8、重启之后进入win7安装界面,根据提示操作; 8、重启之后进入win7安装界面,根据提示操作;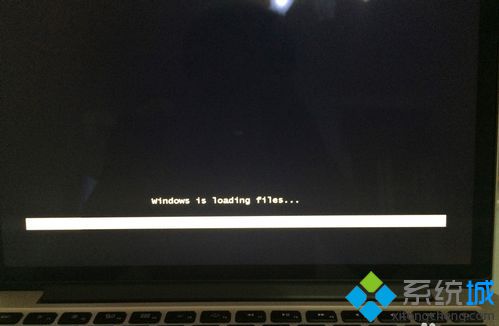 9、进入到Windows分区界面,点击“驱动器选项(高级)”; 9、进入到Windows分区界面,点击“驱动器选项(高级)”;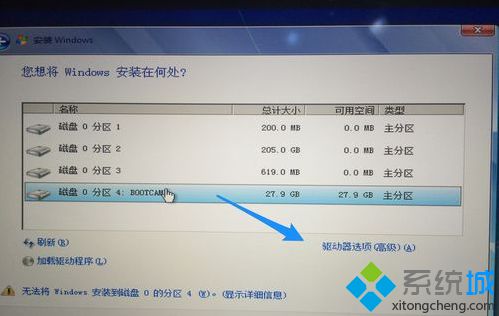 10、选择分区4:BOOTCAMP分区,点击格式化; 10、选择分区4:BOOTCAMP分区,点击格式化;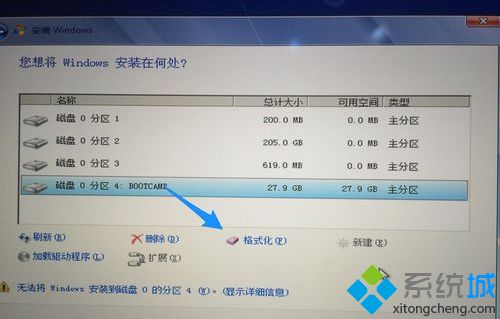 11、弹出警告对话框,直接点击确定; 11、弹出警告对话框,直接点击确定;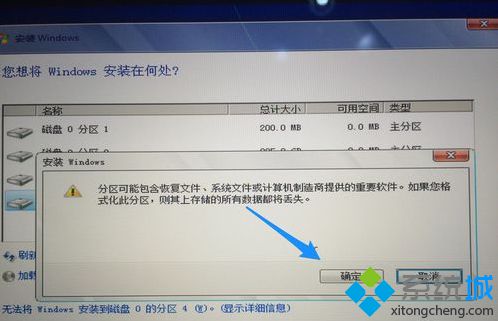 12、格式化之后,选择分区4,点击下一步执行系统安装; 12、格式化之后,选择分区4,点击下一步执行系统安装;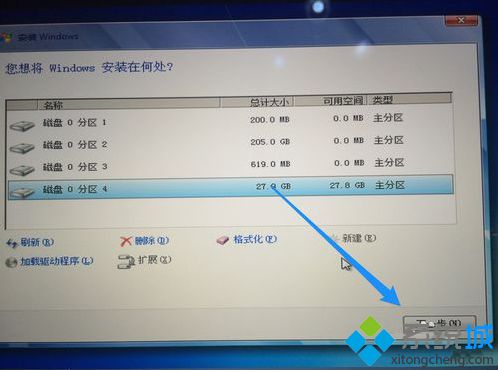 13、在这个界面中,执行win7安装过程,安装过程会重启多次; 13、在这个界面中,执行win7安装过程,安装过程会重启多次;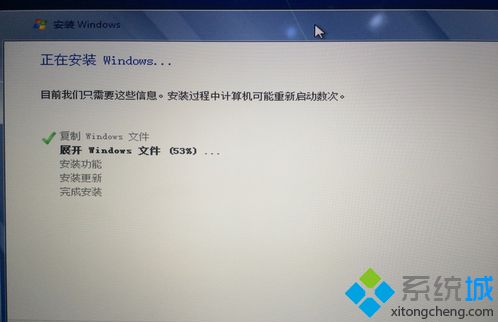 14、重启按Option选择Windows进入,进行系统配置操作,后续的配置根据自己需要进行操作即可。 14、重启按Option选择Windows进入,进行系统配置操作,后续的配置根据自己需要进行操作即可。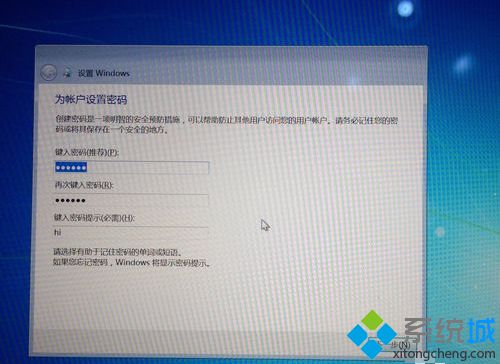 (责任编辑:ku987小孩) |