硬盘装系统xp|硬盘安装系统xp步骤
时间:2023-03-07 00:41 来源:未知 作者:xtcjh 点击:载入中...次
硬盘装系统xp怎么装?装系统xp的方法非常多,比如U盘安装、硬盘安装等,其中硬盘安装系统xp是最简单的,在酷987下载ghost xp系统镜像之后,可以直接解压硬盘安装,下面在下跟大家介绍硬盘装系统xp的方法。 相关教程: xp系统如何在线安装 u盘安装xpiso步骤是怎么的 装xp出现0x0000007B蓝屏解决方法 一、安装准备 1、备份C盘和桌面上重要的文件 2、xp系统下载:电脑公司ghost xp sp3专业优化版v2019.01 3、当前系统可以正常运行时使用硬盘安装方法,反之则用U盘安装方法 二、硬盘安装系统xp步骤如下 1、把xp系统文件放到C盘之外的分区,比如保存到D盘,右键使用WinRAR等软件解压出来; 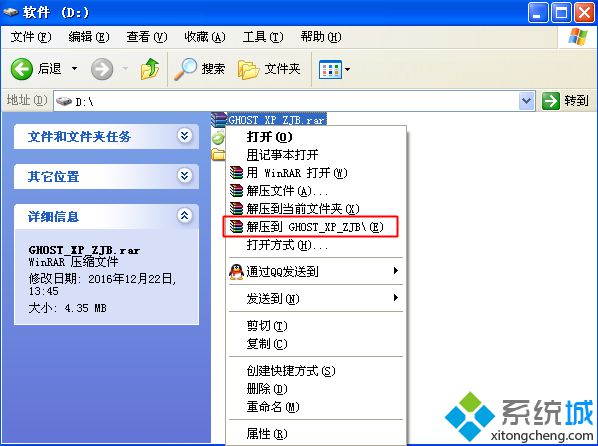 2、解压文件不能放C盘或桌面,否则不能安装,这边解压到D盘,如图所示; 2、解压文件不能放C盘或桌面,否则不能安装,这边解压到D盘,如图所示;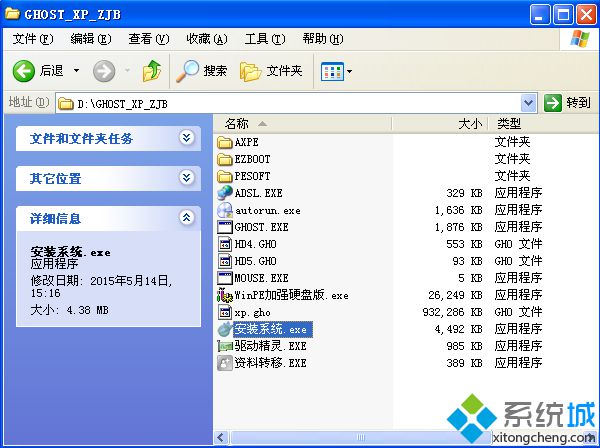 3、双击“安装系统.exe”打开OneKey ghost装机工具,点击“还原分区”,GHO WIM ISO映像路径默认会提取到xp.gho,选择xp系统安装位置,一般是C盘,点击确定; 3、双击“安装系统.exe”打开OneKey ghost装机工具,点击“还原分区”,GHO WIM ISO映像路径默认会提取到xp.gho,选择xp系统安装位置,一般是C盘,点击确定; 4、这时候会弹出对话框,询问是否立即重启,点击是重启电脑,立即执行xp系统安装过程; 4、这时候会弹出对话框,询问是否立即重启,点击是重启电脑,立即执行xp系统安装过程; 5、重启进入这个界面,执行C盘格式化以及xp系统安装部署到C盘的过程,后面都是自动安装过程; 5、重启进入这个界面,执行C盘格式化以及xp系统安装部署到C盘的过程,后面都是自动安装过程;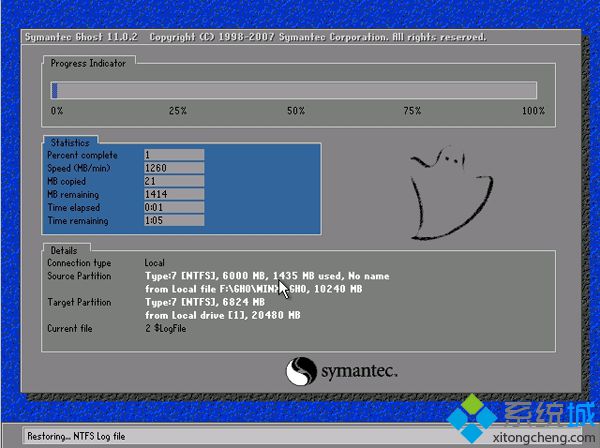 6、操作完成后电脑自动重启,执行xp系统安装过程,并执行驱动安装、系统配置和激活过程; 6、操作完成后电脑自动重启,执行xp系统安装过程,并执行驱动安装、系统配置和激活过程; 7、等待一段时间即可安装完毕,最后启动进入全新xp系统桌面。 7、等待一段时间即可安装完毕,最后启动进入全新xp系统桌面。 硬盘装系统xp步骤就是这样子,硬盘安装过程很简单,下载好xp镜像之后,解压后就可以从硬盘安装系统xp。 相关教程:ramdisk装系统硬盘颗粒 (责任编辑:ku987小孩) |