
office卸载工具2019 官方版下载
 资源下载页
资源下载页
- 评分:★★★☆☆
- 时间:暂无
- 大小:65KB

 资源下载页
资源下载页
office卸载工具官方版是有微软公司推出的一款适用于office无法卸载的office系列专业卸载工具。office卸载工具官方版支持对office2010、office2003、office2007以及office2013-2019版本的系的Microsoft Office软件卸载。office卸载工具最新版简单实用能快速帮您卸载顽固文件,一键清除,保障系统干净。 office卸载工具使用说明 1、Office2003卸载工具 直接运行“卸载Office2003.msi”即可。 2、Office2007卸载工具 直接运行“卸载Office2007.msi”即可。 3、Office2010卸载工具 直接运行“卸载Office2010.msi”。 4、Office2013卸载工具 直接运行“卸载Office2013.diagcab”。 office卸载工具常见问题 如何卸载Office? 1 - 通过控制面板卸载 Office 打开控制面板。 提示: 如果 Office 应用是作为套件(例如 Office 家庭和学生版或 Office 365)的一部分安装的,请搜索套件名称。 对于独立应用,请按 Project 或 Visio 等应用名称进行搜索。 在大多数情况下,如果单个应用包含在 Office 套件中,则无法卸载。 卸载单个应用的唯一方法是将其作为独立应用购买。 Windows 10 在“开始”菜单上的搜索框中输入“控制面板”,然后在搜索结果中选择“控制面板”。 选择“程序”>“程序和功能”,然后右键单击 Microsoft Office 产品,并选择“卸载”。 Windows 8.1 或 8 右键单击“开始”按钮 (在左下角),然后选择“控制面板”。 选择“程序和功能”,然后右键单击 Office 产品并选择“卸载”。 Windows 7 单击“开始”>“控制面板”。 单击“程序”>“程序和功能”。 右键单击要删除的 Office 应用程序,然后单击“卸载”。 按照提示完成卸载。 注意: 如果控制面板中未列出 Office,则表示你具有 Microsoft Store 安装类型。 转而选择上方的“Microsoft Store”选项卡,再按照相关卸载步骤操作。 要重新安装 Office,请选择要重新安装的版本并执行相应步骤。 Office 365 | Office 2019 | Office 2016 | Office 2013 | Office 2010 | Office 2007 2 - 通过卸载支持工具完全卸载 Office 单击以下按钮可以下载和安装 Office 卸载支持工具。 (此工具不会卸载独立应用,例如 Project 或 Visio。 若要卸载的独立应用,请按照上述选项 1 中的控制面板步骤操作。) Edge 或 Internet Explorer 在浏览器窗口底部,选择“运行”以启动 SetupProd_OffScrub.exe。 在左下角,右键单击“SetupProd_OffScrub.exe”>“Open”。 在弹出窗口中,选择“保存文件”。 接下来,在 FireFox 浏览器窗口的右上角,选择下载箭头,然后选择“SetupProd_OffScrub.exe”。 选择要卸载的版本,然后选择“下一步”。 执行剩余屏幕上的操作,在出现提示时,重启计算机。 重启计算机后,卸载工具会自动重新打开以完成卸载过程的最后一步。 按照剩余提示操作。 选择要安装或重新安装的 Office 版本的步骤。 关闭卸载工具。 Office 365 | Office 2019 | Office 2016 | Office 2013 | Office 2010 | Office 2007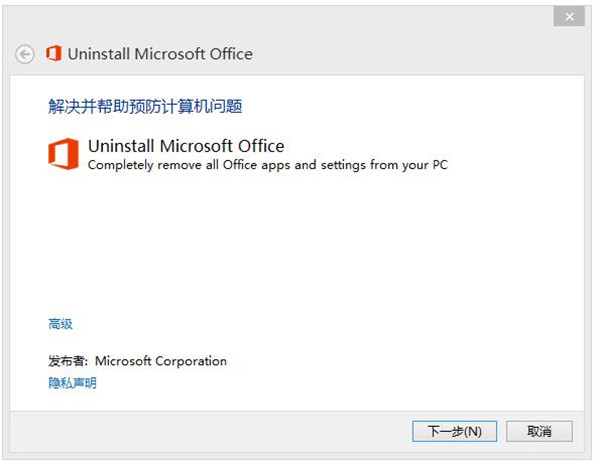

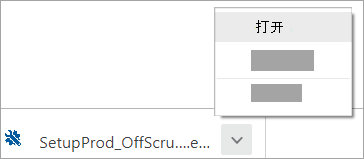
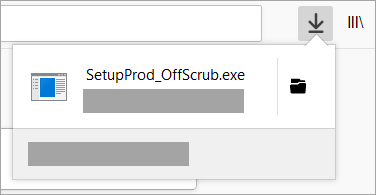
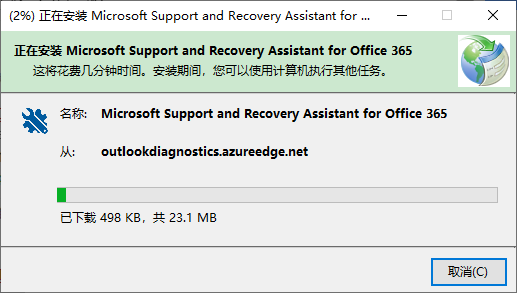
 格式工厂官方免费版(格式工厂官网
格式工厂官方免费版(格式工厂官网
 Conexant HD Audio音频驱动8.66.16.50 正式
Conexant HD Audio音频驱动8.66.16.50 正式
 注册表编辑器(Registrar Registry Manag
注册表编辑器(Registrar Registry Manag
 键盘连点器官方下载(键盘连点器下
键盘连点器官方下载(键盘连点器下
 virtualBox中文版下载 v6.1.26官方版(
virtualBox中文版下载 v6.1.26官方版(
 电脑硬件压力测试工具(StressMyPC)下
电脑硬件压力测试工具(StressMyPC)下
 局域网共享软件下载 v7.2绿色版(一
局域网共享软件下载 v7.2绿色版(一
 D3DX9(39.dll下载 _d3dx9_39.dll 64位下载下
D3DX9(39.dll下载 _d3dx9_39.dll 64位下载下
 游戏变速齿轮(qq游戏变速齿轮下载
游戏变速齿轮(qq游戏变速齿轮下载
 win7优化大师官方免费下载(win7优化
win7优化大师官方免费下载(win7优化
 码字精灵官方下载(码字精灵下载
码字精灵官方下载(码字精灵下载
 xapofx1(5.dll下载 下载)
xapofx1(5.dll下载 下载)
 完美卸载软件(完美卸载下载 v31.1
完美卸载软件(完美卸载下载 v31.1
 d3dx9 43.dll 64位下载(d3dx9_43.dll下载
d3dx9 43.dll 64位下载(d3dx9_43.dll下载
 小白一键重装系统工具(小白一键重
小白一键重装系统工具(小白一键重