
自同步2.1.0 官方最新版下载
 资源下载页
资源下载页
- 评分:★★★☆☆
- 时间:暂无
- 大小:4.80M

 资源下载页
资源下载页
自同步是一款局域网文件实时同步工具,它使用方便、同步快速,在局域网内,它可以让你在任意两台电脑(手机)的两个目录之间建立同步,你在一个目录中添加/修改的文件,在另一个目录中也会相应的添加/修改。 自同步功能特色: 1、 无需再用 U盘、QQ、邮件传输文件; 2、 windows 用户可以抛弃文件夹共享、winScp; 3、 linux 用户可以抛弃scp、samba、rsync; 4、 mac用户不用设置“文件共享”; 5、 Android 和 IOS的图片能便捷同步(备份)到你的电脑上了。 自同步使用方法: 下面例子是教你如何在两台 windows 电脑(zisync-window1与 zisync-window2)之间建立同步,如何让 zisync-window1桌面上的目录 A与 zisync-window2桌面上的目录B建立同步关系。 Step1:启动”自同步”程序,设置同步口令(token),自同步会自动发现局域网内有相同同步口令的设备,如图: 输入您的同步口令(我们在此输入同步口令 zisync),点击完成,发现另外一台同步口令为zisync的设备(zisync-window2),其中 zisync-window1为当前设备,如图: Step 2:建立设备间的互相信任, 鼠标右键点击设备 zisync-window2,点击【添加信任】,向 zisync-window2 发送请求信任的请求,如图, 然后在 zisync-window2 设备上同意信任该设备,完成后,可以看到与 zisync-window2已经建立了信任,如图: Step 3:建立同步目录。点击选项页上的【同步目录】 ,可以看到当前没有已建立的同步关系,所以我们点击左下角的【添加】按钮来建立同步目录,如图: 选择【使用已有的同步目录】,然后点击下一步,会出现让您选择其它设备的同步目录界面,如图: 当前在zisync-window2上没有看到已存在的同步目录,所以我们点击【创建同步目录】,选择“桌面/B”来为 zisync-window2 创建新的同步目录,点击完成后,我们可以看到zisync-window2多了一个同步目录的信息,如图: 注:这里也可以为本机创建同步目录,这样不仅可以在两台设备的目录之间建立同步关系,也可以在一台设备的目录之间建立同步关系。 点击【下一步】去选择本地的目录,如图: 选择与建立同步关系的本地目录,在该教程中,我们选择“G:/zisync” ,点击【完成】后,这样我们就完成了在两个设备目录之间建立同步关系的操作。 Step 4:在自同步主界面上【同步目录】可以看到你刚刚建立同步关系,如图: 自同步常见问题: Q:什么叫同步目录? A:一台设备的某个目录与另一台设备的某个目录建立了同步关系后,两个目录中的文件内容时时刻刻保持一模一样,这两个目录就叫做同步目录。 Q:如果设备不能连接互联网,两个设备之间能同步吗? A:自同步采用是 P2P(点到点)的同步方式,与互联网没有任何关联,只要你两个设备在同一个局域网中,即可以完成实时同步。 Q:我想和我同事/朋友的设备之间同步目录,可以吗? A: “自同步”内测版因为安全问题,建议您不要信任非自己使用的设备,也不要和别人的设备建立目录同步。考虑到您和别人共享/分享文件需求,我们正在收集更多的用户意见,打造真正易用、安全的共享/分享文件的功能。 Q:删除一个同步目录中的文件时,另一个与之同步的同步目录会删除相应的文件吗? A:在“自同步“运行时,两个同步目录会实时保持内部文件保持一模一样,所以删除一个同步目录的文件时,会删除另一个与之同步的同步目录中相应的文件。如果您关闭了“自同步”,下一次“自同步”启动时,也会做相应的同步操作。 自同步更新日志: 1.修改用户提交bug 2.添加新功能
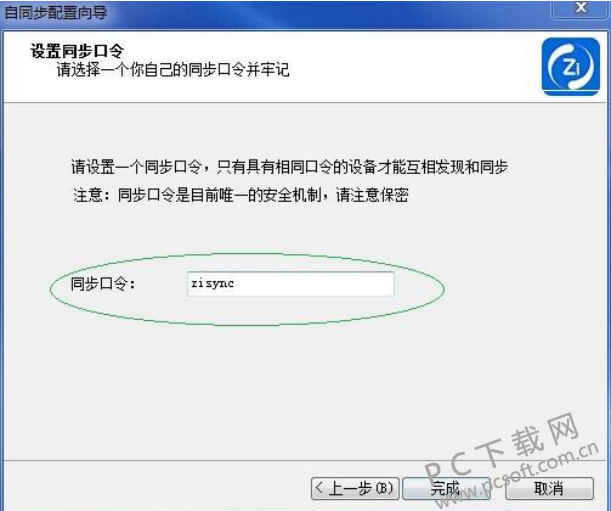
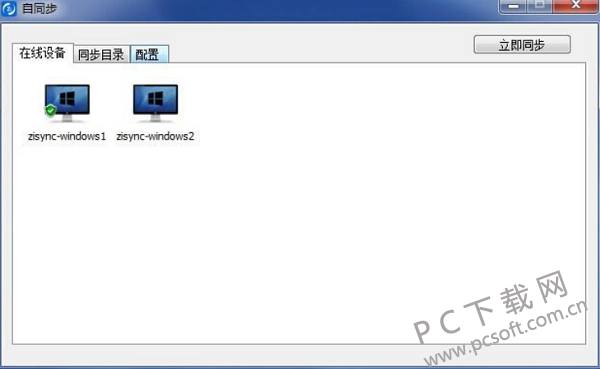
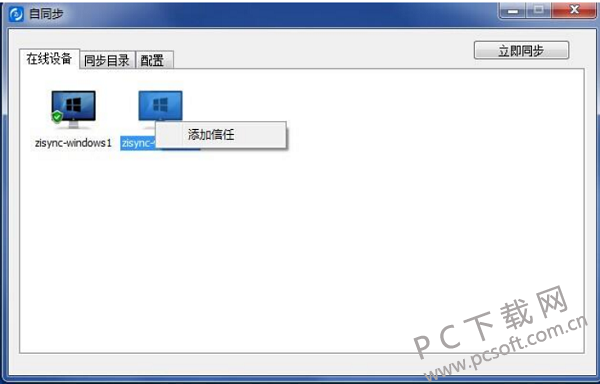
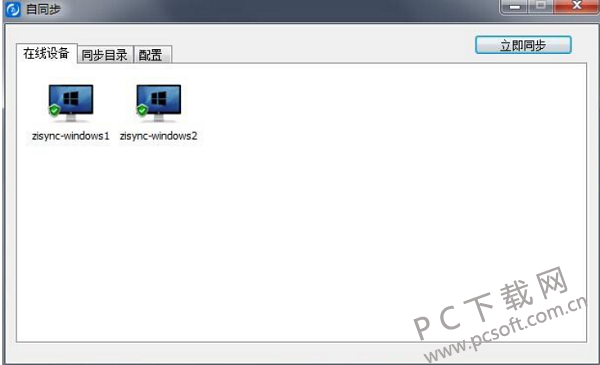
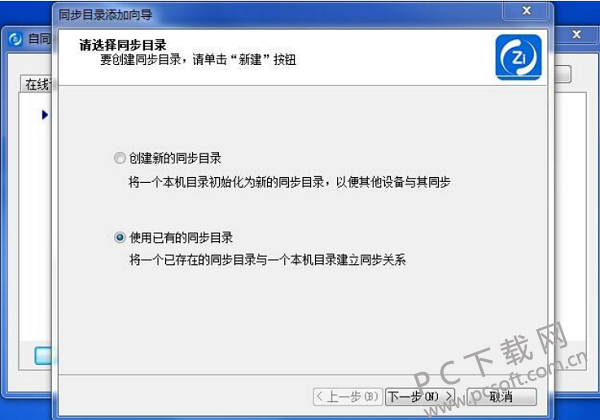
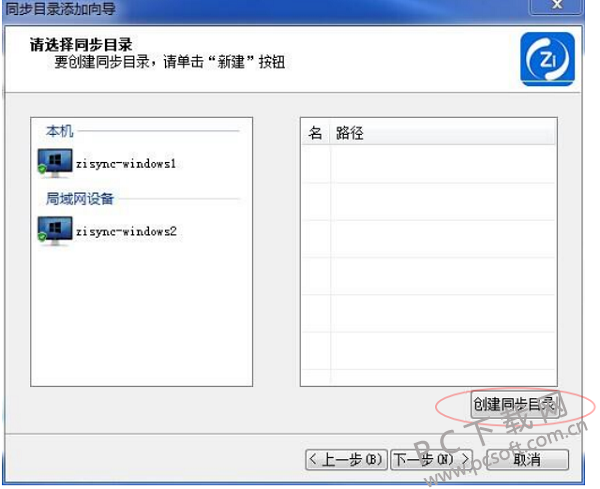
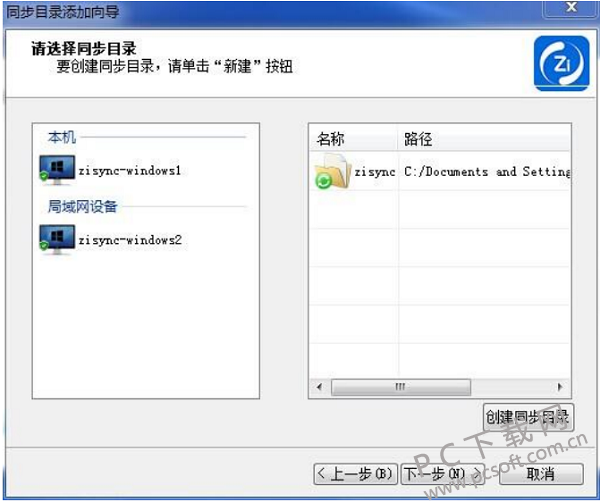
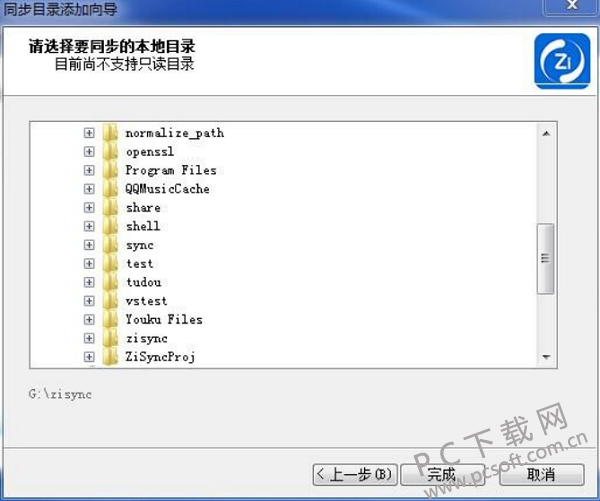
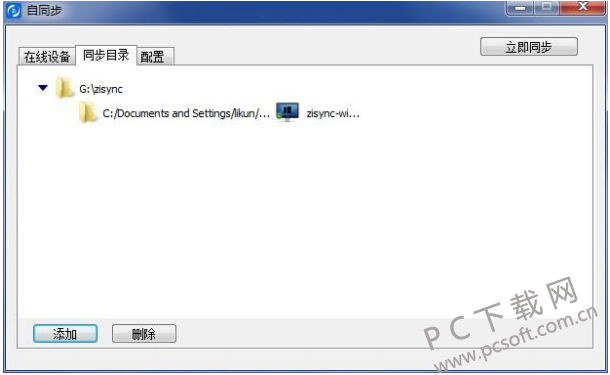
 格式工厂官方免费版(格式工厂官网
格式工厂官方免费版(格式工厂官网
 Conexant HD Audio音频驱动8.66.16.50 正式
Conexant HD Audio音频驱动8.66.16.50 正式
 注册表编辑器(Registrar Registry Manag
注册表编辑器(Registrar Registry Manag
 键盘连点器官方下载(键盘连点器下
键盘连点器官方下载(键盘连点器下
 virtualBox中文版下载 v6.1.26官方版(
virtualBox中文版下载 v6.1.26官方版(
 电脑硬件压力测试工具(StressMyPC)下
电脑硬件压力测试工具(StressMyPC)下
 局域网共享软件下载 v7.2绿色版(一
局域网共享软件下载 v7.2绿色版(一
 D3DX9(39.dll下载 _d3dx9_39.dll 64位下载下
D3DX9(39.dll下载 _d3dx9_39.dll 64位下载下
 游戏变速齿轮(qq游戏变速齿轮下载
游戏变速齿轮(qq游戏变速齿轮下载
 win7优化大师官方免费下载(win7优化
win7优化大师官方免费下载(win7优化
 码字精灵官方下载(码字精灵下载
码字精灵官方下载(码字精灵下载
 xapofx1(5.dll下载 下载)
xapofx1(5.dll下载 下载)
 完美卸载软件(完美卸载下载 v31.1
完美卸载软件(完美卸载下载 v31.1
 d3dx9 43.dll 64位下载(d3dx9_43.dll下载
d3dx9 43.dll 64位下载(d3dx9_43.dll下载
 小白一键重装系统工具(小白一键重
小白一键重装系统工具(小白一键重