
Helium(氦备份)1.0.0 官方版下载
 资源下载页
资源下载页
- 评分:★★★☆☆
- 时间:暂无
- 大小:16.60MB

 资源下载页
资源下载页
Helium氦备份可以让你无需 Root权限即可轻松对Android安卓手机/平板里的各种APP应用数据和游戏的存档进行备份与还原,并可以实现在不同品牌手机、不同型号以及不同的 ROM 系统之间转移数据,有需要的赶快下载吧! Helium(氦备份)功能 本地批量备份,将应用程序和数据及系统设备备份到内置或外置SD卡; 支持GoogleDrive、Dropbox云端备份和同步,多台Android设备数据实时更新; 支持定时备份,可以自己设定备份的时间,氦备份会帮您自动备份各项设置和应用程序; 通过Wi-Fi远程管理备份,在桌面端进行管理; 自动响应备份和恢复的提示窗口,备份/恢复全部自动化; 设置设备保护密码,备份资料自己掌握; Helium(氦备份)特色 在换手机、刷ROM时要转移数据就显得非常方便了! 可以选择将备份的数据保存在手机内部存储 只要将你的安卓设备跟电脑连接于同一局域网(路由器), 氦备份需要分别在电脑和Android设备上安装,并通过数据线连接你的设备才可开始使用。 在Android设备上开启「USB调试」选项。 如果连接成功,电脑上也会显示「HeliumhasbeenenableonyourAndroid」之类的成功提示,这时即可到手机端进行备份操作了。 Helium(氦备份)使用方法 1、氦备份需要分别在电脑和 Android 设备上安装,并通过数据线连接你的设备才可开始使用。如需要在 Windows 上使用,还需要在电脑上安装对应的安卓设备的 ADB 驱动 (USB 连线驱动)。 5、Android 上的 Helium 氦备份会显示出你手机上的应用列表,在 APP 列表中勾选你想要备份数据的 APP,然后点击「Backup」开始备份。 其中「App Data Only」选项可以让氦备份仅备份 APP 的数据,而不会备份 APP 本身,这样可以节省不少空间。不过当你在恢复数据时要提前手动安装好这些 APP,否则氦备份会不断弹出让你从 Google Play 下载这些 APP 的提示。 不过,虽然免费版的氦备份支持保存到云端空间,但以后想要从云端恢复数据的话,是需要购买「高级版」才行的。但 Helium 氦备份高级版还支持自动定时备份 (排程备份),可以通过 WiFi 进行无线备份,还支持 Android 设备之间 (不经过电脑) 直接同步转移数据等功能,还算比较实用。(我们也可以利用高级版的云端备份恢复功能,番·羽·土·啬后配合 Dropbox 等网盘,间接实现 APP 的设置和游戏存档的跨设备同步。这么看来,这个价格并不算高的高级版还是值得考虑的) Helium(氦备份)更新日志 将bug扫地出门进行到底 优化用户反馈的问题,提升细节体验
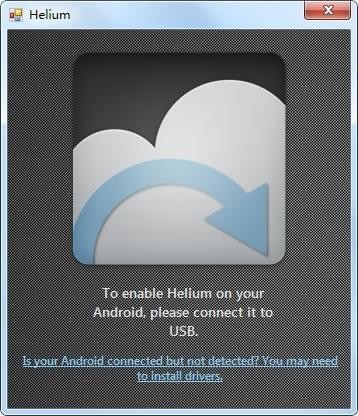
2、在 Android 设备上开启「USB 调试」选项。一般在系统「设置」->「开发者选项」里面就能找到「USB 调试」的选项,开启即可。
3、分别启动电脑上和 Android 设备上的 Helium 氦备份应用,然后连接上 USB 数据线。如果你的安卓设备可以选择 USB 连接方式,请将其设置为 PTP 方式而非 MTP。
4、如果连接成功,电脑上也会显示「Helium has been enable on your Android」之类的成功提示,这时即可到手机端进行备份操作了。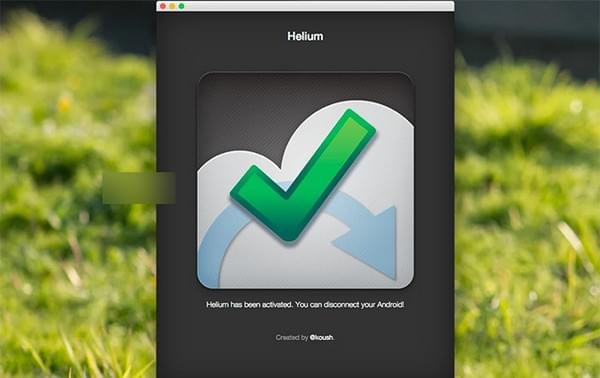
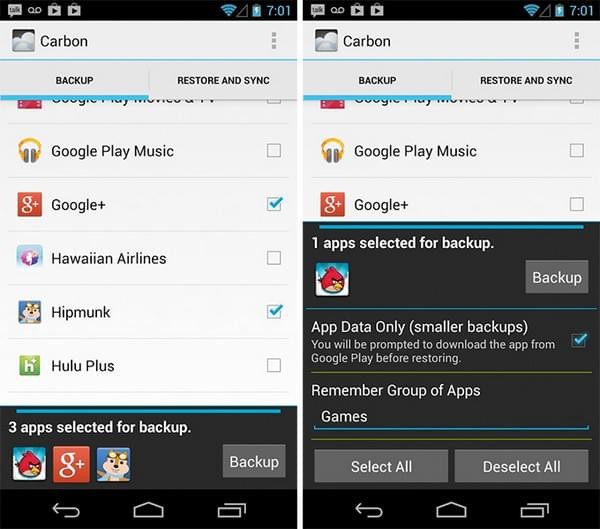
6、然后,你可以选择将备份的数据保存在手机内部存储、SD 卡、甚至是备份到云端空间如 Dropbox、Google Drive、Box 等。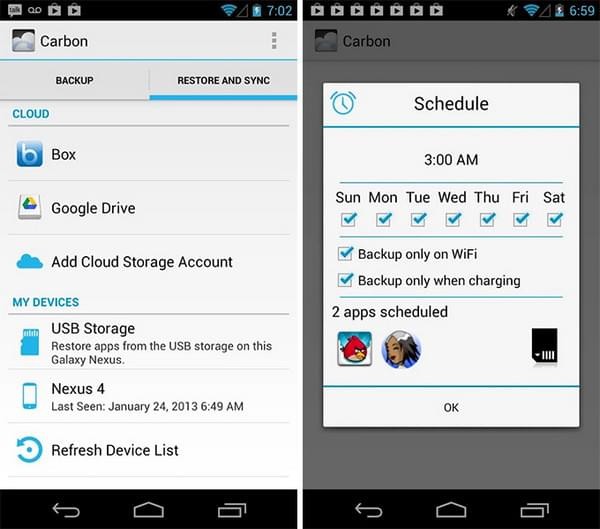
7、Helium 还支持一个非常方便的备份还原方式,那就是通过 WIFI 直接将数据无线备份到电脑上去,或从电脑中还原数据。在换手机、刷 ROM 时要转移数据就显得非常方便了!只要将你的安卓设备跟电脑连接于同一局域网 (路由器),然后在氦备份的菜单里选择「PC Download」即可获得一个 IP 地址,然后在电脑的浏览器里访问这个地址即可在网页上对安卓设备进行备份和恢复的操作。
 格式工厂官方免费版(格式工厂官网
格式工厂官方免费版(格式工厂官网
 Conexant HD Audio音频驱动8.66.16.50 正式
Conexant HD Audio音频驱动8.66.16.50 正式
 注册表编辑器(Registrar Registry Manag
注册表编辑器(Registrar Registry Manag
 键盘连点器官方下载(键盘连点器下
键盘连点器官方下载(键盘连点器下
 virtualBox中文版下载 v6.1.26官方版(
virtualBox中文版下载 v6.1.26官方版(
 电脑硬件压力测试工具(StressMyPC)下
电脑硬件压力测试工具(StressMyPC)下
 局域网共享软件下载 v7.2绿色版(一
局域网共享软件下载 v7.2绿色版(一
 D3DX9(39.dll下载 _d3dx9_39.dll 64位下载下
D3DX9(39.dll下载 _d3dx9_39.dll 64位下载下
 游戏变速齿轮(qq游戏变速齿轮下载
游戏变速齿轮(qq游戏变速齿轮下载
 win7优化大师官方免费下载(win7优化
win7优化大师官方免费下载(win7优化
 码字精灵官方下载(码字精灵下载
码字精灵官方下载(码字精灵下载
 xapofx1(5.dll下载 下载)
xapofx1(5.dll下载 下载)
 完美卸载软件(完美卸载下载 v31.1
完美卸载软件(完美卸载下载 v31.1
 d3dx9 43.dll 64位下载(d3dx9_43.dll下载
d3dx9 43.dll 64位下载(d3dx9_43.dll下载
 小白一键重装系统工具(小白一键重
小白一键重装系统工具(小白一键重