
vmware workstation15.5.2 正式版下载
 资源下载页
资源下载页
- 评分:★★★☆☆
- 时间:暂无
- 大小:490MB

 资源下载页
资源下载页
vmware workstation是最新的免费版vm虚拟机软件,vmware workstation全新改动更新,提供了更加完美的内存优化以及虚拟机体验,因为是最新版,对硬件的支持上也做了很大的提升,vmware workstation对虚拟机也优化了部分功能,使用起来更加方便。 vmware workstation功能特色: VMware支持在一台客户机上运行多个操作系统 无需安装或者复杂的设置,即可体验预设置的产品的功能和特色 VMware虚拟机支持在主机和虚拟机之间共享数据 VMware虚拟机支持32位和64位的虚拟机系统 支持第三方预设置的虚拟机和镜像文件 通过一个直观的主页界面轻松访问虚拟机设备 vmware workstation安装步骤: 1、在本站下载VMware15 pro虚拟机安装包(。双击运行VMware Workstation15运行程序,打开如下图安装向导界面,点击下一步 2、阅读vmware虚拟机用户许可协议,勾选我接受此协议。点击下一步 3、定义安装目录:默认是安装在C盘目录下的,你可点击“更改”按钮自定义安装路径。确认完成后点击下一步 4、用户体验设置界面,这里选择默认设置即可,直接点击下一步 5、是否创建快捷方式:桌面快捷方式及开始菜单程序文件夹,为了方便以后使用,建议全部勾选。点击下一步继续 6、确认信息无误,点击安装 7、等待VMware Workstation 15 Pro 安装完成后就会看到如下界面了,点击完成退出安装向导 vmware workstation使用方法: 在VMware中如何创建新虚拟机?vmware虚拟机怎么安装系统? 1、打开我们已经安装好的vmware软件,进入主界面后点击【创建新虚拟机】按钮。 2、打开新建虚拟机向导,点击下一步继续 3、选择要安装的操作系统,有两种安装方式:1)安装程序光盘,可点击选择。2)安装程序光盘映像文件,可浏览选择iso文件。选择完成后点击下一步继续 4、1)命名虚拟机:在虚拟机名称框中输入一个名称。2)设置虚拟机安装位置:默认安装在C盘目录下,你可以点击【浏览】,自定义选择虚拟机安装位置。点击下一步 5、设置虚拟机磁盘的信息,指定磁盘容量等。点击下一步 6、点击【完成】按钮后虚拟机就建立好啦。大家根据向导一步步操作即可,很简单 vmware workstation常见问题: 一、vmware workstation如何设置网络设配器连接模式? 1、点击vmware workstation程序窗口,展开左侧树形目录结构,点击“Windows 7 x64”项 2、如图所示,唤出“Windows 7 x64”用户界面。选择菜单栏“虚拟机”标签,弹出下拉菜单点击“设置...”项 3、弹出“虚拟机设置”对话框,如图所示。选择“硬件”标签,点击“网络适配器”项 4、如图所示,右侧唤出“网络设配器”选项。勾选“网络连接→NAT模式:用于共享主机的IP地址”复选框,设置完成点击“确定”按钮 5、完成设置网络设配器网络连接模式的操作,如图所示。本例到此结束,希望对大家能有所帮助 vmware workstation和virtualbox对比哪个好: VMware Workstation是一款功能强大的桌面虚拟计算机软件,提供用户可在单一的桌面上同时运行不同的操作系统,和进行开发、测试 、部署新的应用程序的最佳解决方案。 virtualbox不仅具有丰富的特色,而且virtualbox虚拟机的性能也很优异。VirtualBox(vbox虚拟机)成为了一个发布在GPL许可之下的自由软件,是简单易用的。 大家可以根据自己的需求来选择一个合适的软件即可,virtualbox下载地址:https://www.pcsoft.com.cn/soft/35380.html vmware workstation更新日志: VMware修复了内存分配安全问题; 修复输入验证漏洞
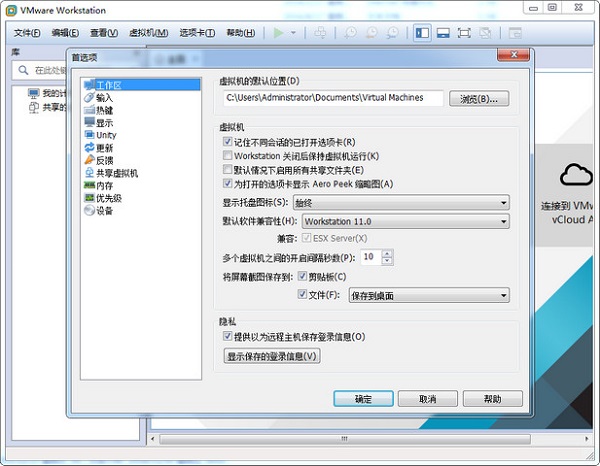
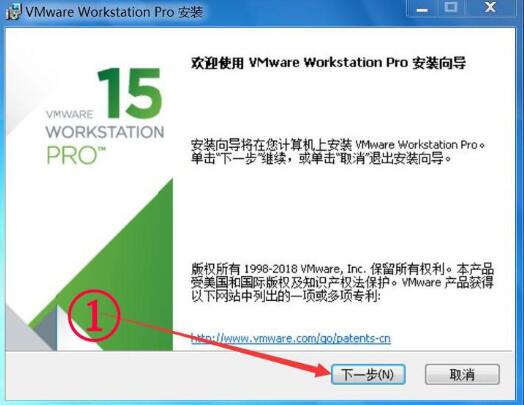
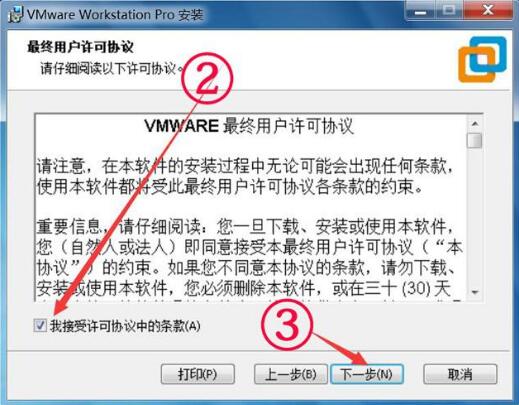
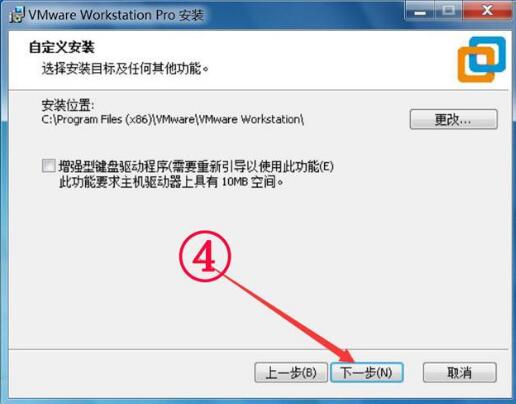
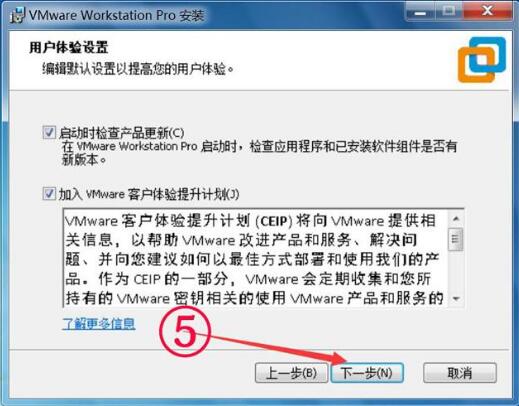
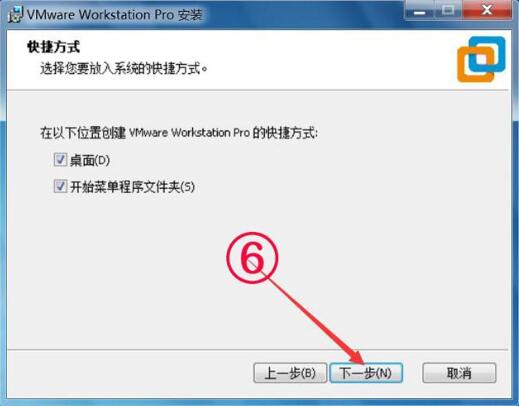
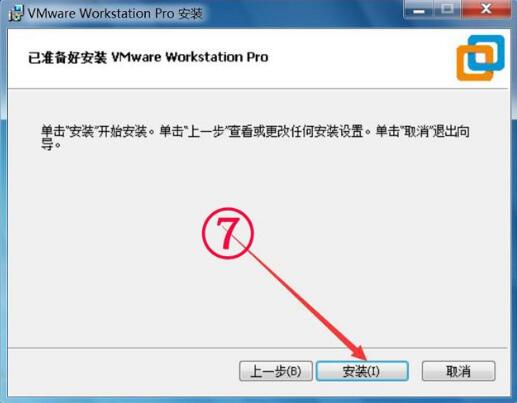
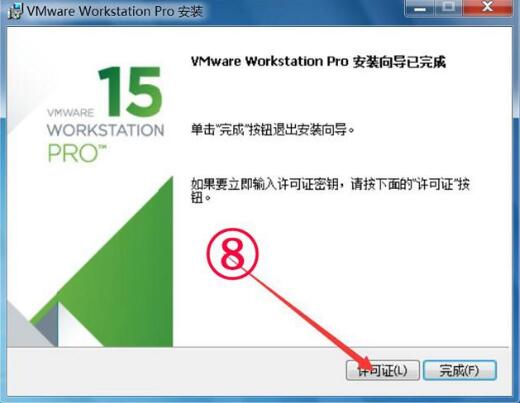
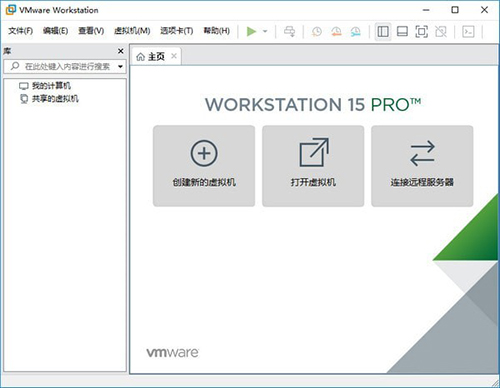
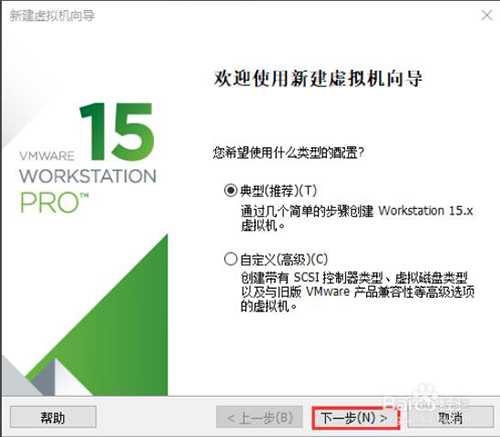
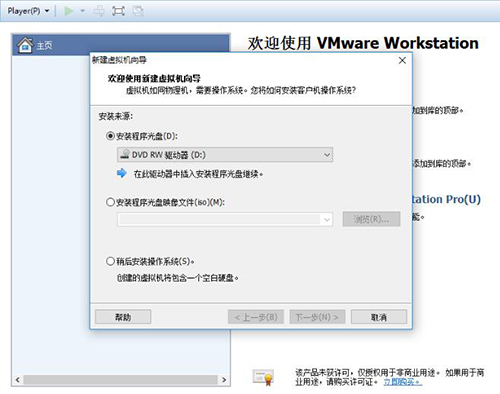
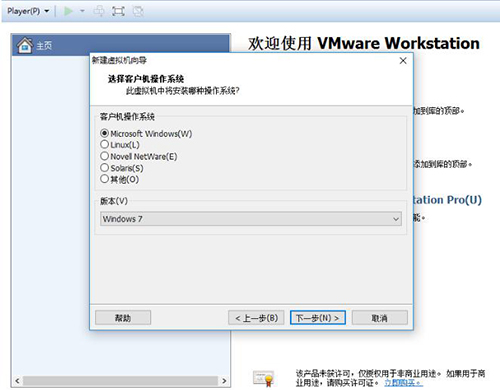
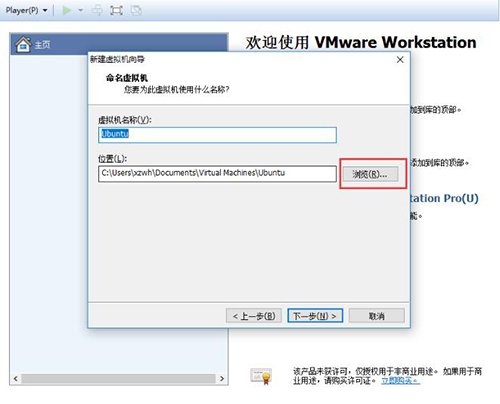
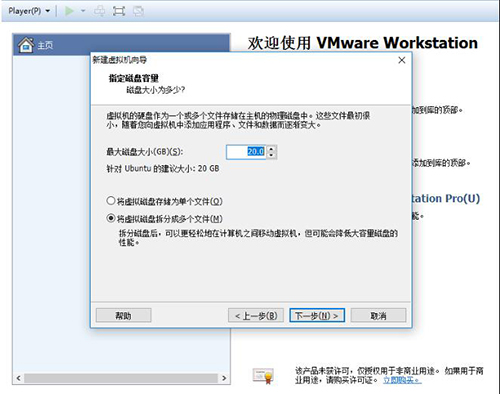
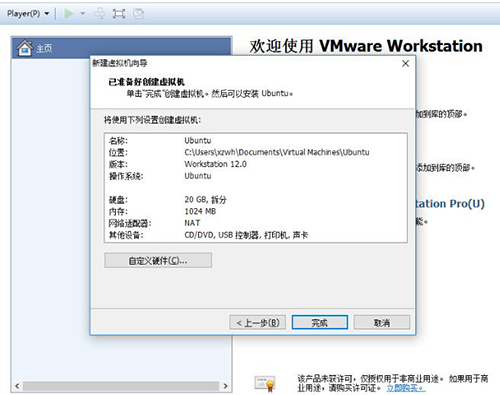
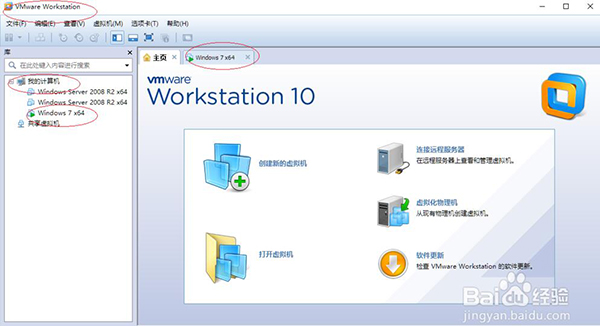
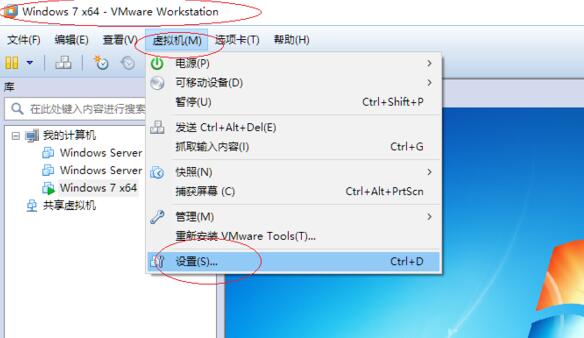
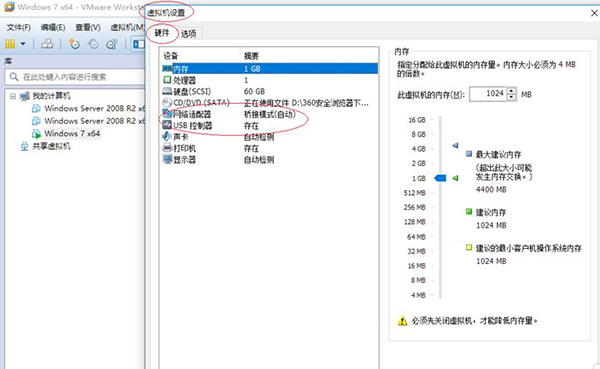
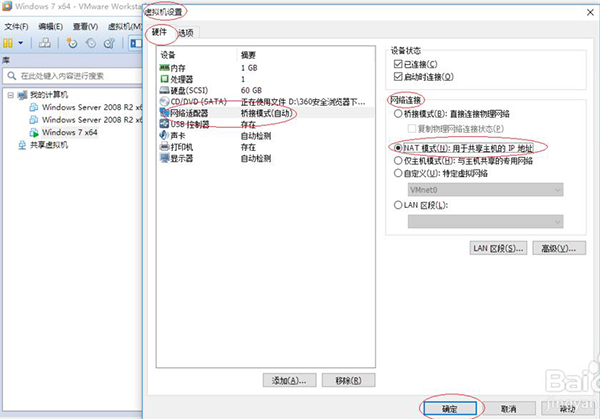
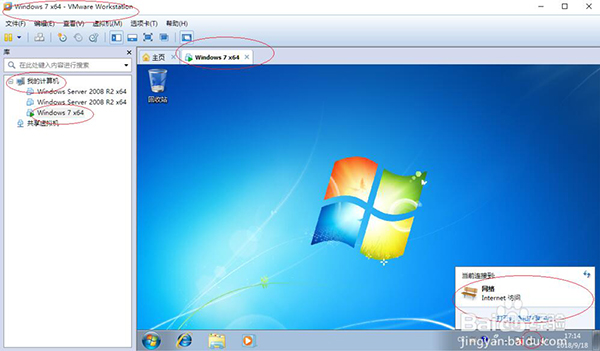
 格式工厂官方免费版(格式工厂官网
格式工厂官方免费版(格式工厂官网
 Conexant HD Audio音频驱动8.66.16.50 正式
Conexant HD Audio音频驱动8.66.16.50 正式
 注册表编辑器(Registrar Registry Manag
注册表编辑器(Registrar Registry Manag
 键盘连点器官方下载(键盘连点器下
键盘连点器官方下载(键盘连点器下
 virtualBox中文版下载 v6.1.26官方版(
virtualBox中文版下载 v6.1.26官方版(
 电脑硬件压力测试工具(StressMyPC)下
电脑硬件压力测试工具(StressMyPC)下
 局域网共享软件下载 v7.2绿色版(一
局域网共享软件下载 v7.2绿色版(一
 D3DX9(39.dll下载 _d3dx9_39.dll 64位下载下
D3DX9(39.dll下载 _d3dx9_39.dll 64位下载下
 游戏变速齿轮(qq游戏变速齿轮下载
游戏变速齿轮(qq游戏变速齿轮下载
 win7优化大师官方免费下载(win7优化
win7优化大师官方免费下载(win7优化
 码字精灵官方下载(码字精灵下载
码字精灵官方下载(码字精灵下载
 xapofx1(5.dll下载 下载)
xapofx1(5.dll下载 下载)
 完美卸载软件(完美卸载下载 v31.1
完美卸载软件(完美卸载下载 v31.1
 d3dx9 43.dll 64位下载(d3dx9_43.dll下载
d3dx9 43.dll 64位下载(d3dx9_43.dll下载
 小白一键重装系统工具(小白一键重
小白一键重装系统工具(小白一键重