
SysTools VMware Recovery8.0 官方版下载
 资源下载页
资源下载页
- 评分:★★★☆☆
- 时间:暂无
- 大小:9.12MB

 资源下载页
资源下载页
SysTools VMware Recovery官方版是一款可以帮助用户将虚拟机数据恢复的工具。SysTools VMware Recovery最新版可以从损坏的VMDK文件中扫描,搜索,恢复和提取VMware虚拟机数据,恢复由VMware Application创建的虚拟机文件数据(.vmdk)。SysTools VMware Recovery官方版还 支持从已删除,格式化和损坏的VMDK文件恢复数据,支持FAT或NTFS格式的VMDK文件的数据恢复。 SysTools VMware Recovery基本简介 SysTools VMware Recovery是一款非常不错的虚拟机数据恢复软件,Tool可修复和恢复损坏的VMDK文件中的VMware虚拟机数据。 SysTools VMware Recovery功能介绍 从损坏的VMDK文件中扫描,搜索,恢复和提取VMware虚拟机数据; 恢复由VMware Application创建的虚拟机文件数据(.vmdk); 从虚拟机的多个VMDK文件扫描和预览数据; 支持从已删除,格式化和损坏的VMDK文件恢复数据; 支持FAT或NTFS格式的VMDK文件的数据恢复; 没有文件大小限制:用150多个VMDK文件测试; 高级选项过滤和搜索VMDK文件扩展名; 提取和恢复在原始位置恢复的虚拟机数据。 SysTools VMware Recovery软件特色 1、批量恢复VMware文件 VMware数据恢复工具可帮助一次从多个VMDK文件中恢复记录。您可以直接浏览虚拟机文件夹路径。另外,如果需要,您可以在系统驱动器中搜索多个虚拟机,然后完全扫描它们。它恢复VMDK文件中存在的所有数据,文件或文件夹。 2、搜索文件的高级选项 SysTools VMware Recovery最新版允许您使用扩展名在VMDK文件中搜索任何特定文件。另外,您可以通过应用以下选项来过滤项目:文件创建日期,修改日期和最后访问日期。您可以设置日期范围,以过滤掉该特定日期范围内的所有项目。 3、搜索和扫描虚拟机 为了扫描和恢复虚拟机数据,您需要先加载它们。现在,如果无法找到虚拟机路径,请使用搜索选项。您可以通过两种方式找到虚拟机: 在所有驱动器中搜索:将搜索完整的系统驱动器。 在特定驱动器中搜索:在机器的选择性驱动器中搜索。 4、提取并保存恢复的数据 执行VMware数据恢复后,该工具允许您提取并保存其文件。您可以将文件提取并保存为两种不同的方式,即: 提取数据:使用此选项,您可以提取文件并将其保存在计算机上的任何所需位置。 提取为原始文件:此选项可让您还原所选分区中恢复的虚拟机数据。 5、预览具有属性的数据 扫描并加载了完整的VMDK文件后,软件将列出其所有项目。可以预览每个文件及其属性,例如:名称,创建日期,修改日期和大小(以字节为单位)。该软件仅允许您预览文本文件,例如:.xml,.log,.dir等,以及格式为的图像。.jpg,.png,.gif等。 6、生成并保存报告 恢复数据并提取VMDK文件后,软件会立即生成该报告。该报告由虚拟机编号,源文件夹和目标文件夹组成。另外,如果需要,您可以将提取报告保存为CSV格式的文件。可供将来参考。 7、维护文件夹层次结构 在VMDK文件和文件夹中,数据保持正确的结构排列。即使在提取后,该软件也可以确保保持其文件夹结构。现有文件夹层次结构将不会进行任何更改,并且软件还将帮助您保留data属性。 8、导出并保存选择文件 VMware文件的提取和保存可以有选择地进行。如果要保存所选文件,则可以使用VMDK Recovery Tool保存恢复的VMDK文件中的选择性文件夹和数据。“检查/取消检查”选项仅允许提取所需的数据。 SysTools VMware Recovery常见问题 1、如何使用此软件从损坏的VMDK文件中恢复数据? 下载vmdk恢复 VMDK数据恢复的4个步骤: 步骤1:-下载并安装VMware Recovery Software。然后点击打开按钮 第2步:-现在单击“扫描”按钮。 步骤3:-预览已删除,已格式化,已损坏的数据。 步骤4:-将恢复的数据保存在所需位置。 2、可以使用此软件修复VMDK文件吗? 是的,该软件仅从VMDK文件中恢复损坏的数据。此外,您可以将其保存为所需位置或原始路径的原始格式。 3、一次可以恢复多少个VMDK文件? VMDK恢复也可以批量模式进行。您只需要浏览存储VMDK文件的文件夹。所有VMDK文件将自动加载到软件窗口的左侧面板中。 4、我可以使用此工具在虚拟机中搜索VMDK文件吗? 是的,该软件使用户可以搜索主机上安装的多个虚拟机。为此,必须在VM Server计算机上安装软件。 5、我需要任何支持性应用程序来运行此软件吗? 不能,VMware Recovery是一个独立工具,不需要运行任何支持性应用程序。 6、该软件可以帮助我恢复存储在VMDK文件中的图像吗? 是的,VMware Recovery软件可以恢复所有数据文件夹,图像以及文本文件,并可以将它们存储在其原始位置或您选择的位置。 SysTools VMware Recovery使用方法 1.转到开始?所有程序?SysTools VMware Recovery?SysTools VMware Recovery 2.软件的菜单栏中单击“打开”。您还可以在单击下拉列表后更改语言。 3.现在选择VMDK文件。从列表中选择VMDK文件后,单击“确定”按钮,您还可以创建一个新文件夹。 4.这里,该工具将提供扫描选项,单击“扫描”按钮。 5.该软件将显示读数百分比。等到达到100%。 6.现在,该工具将在应用程序面板中列出根文件夹。只需浏览根文件夹。 7.现在预览所有还原的文件夹并选择所需的文件夹,并将所有数据预览到工具窗口的左侧。删除的分区将以红色突出显示。 8.该应用程序提供了两个选项来保存恢复的数据,即保存所选数据或保存完整的恢复数据。 对于选定的数据:-从工具面板的右侧选择所需的文件,然后单击突出显示的“保存选定的”按钮。 9.要获取完整的数据:-从工具的“浏览面板”中选择一个文件夹,然后从菜单栏中单击“保存”按钮。 10.提供目标位置以保存生成的文件。您也可以通过单击“创建新文件夹”按钮并单击“确定”来创建新文件夹。 11.查看导出进度报告,并等待其完成100%。如果用户要停止出口生产商,请单击“停止”。 12.导出过程完成后,该工具将通过弹出消息“导出成功完成”来通知您。只需单击“确定”,然后继续显示恢复的数据。 13.还提供了搜索选项来搜索所需的文件,如下所示:从“打开”旁边的下拉列表中,选择基于“创建,修改和上次访问”的搜索 14.现在,从日期过滤器选项中选择“从”和“到”日期。 15.之后,将文件名放在搜索栏中,然后单击搜索图标。搜索过程将开始。搜索过程完成后,将显示搜索结果。 16.只需浏览到您提供的目的地并显示所有数据即可。 SysTools VMware Recovery安装步骤 1.在pc下载网下载SysTools VMware Recovery最新版软件包 2.解压SysTools VMware Recovery软件,运行文件 3.双击打开,进入SysTools VMware Recovery软件界面,点击下一步 4. 请仔细阅读下面的安装许可协议,是否接受上述许可证协议的所有条款,点击我同意,点击下一步 5.选择目的地位置,软件将被安装到以下列出的文件夹中,要选择不同位置,建入新的路径,点击下一步 6.创建快捷方式文件夹,快捷方式图标将在下面指出的文件夹中创建。点击下一步 7.选择一个附加任务,选择在安装软件时运行的附加任务,然后单击下一步 8.安装程序现在准备开始安装软件到您的电脑上,单击安装继续此安装程序 9.点击完成,SysTools VMware Recovery软件安装成功 SysTools VMware Recovery更新日志: 1.修正了其它bug; 2.优化了软件的兼容性。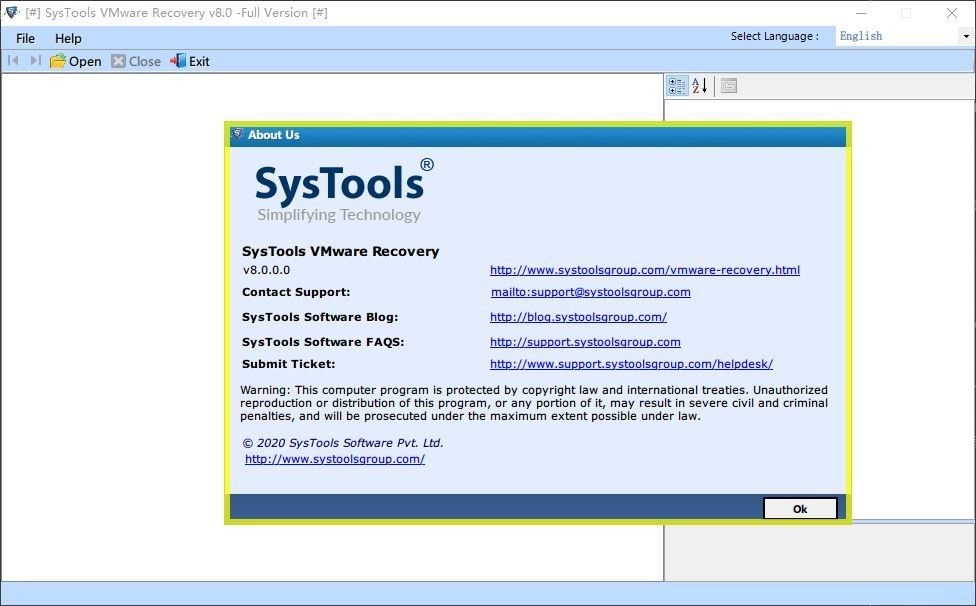
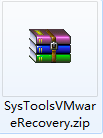
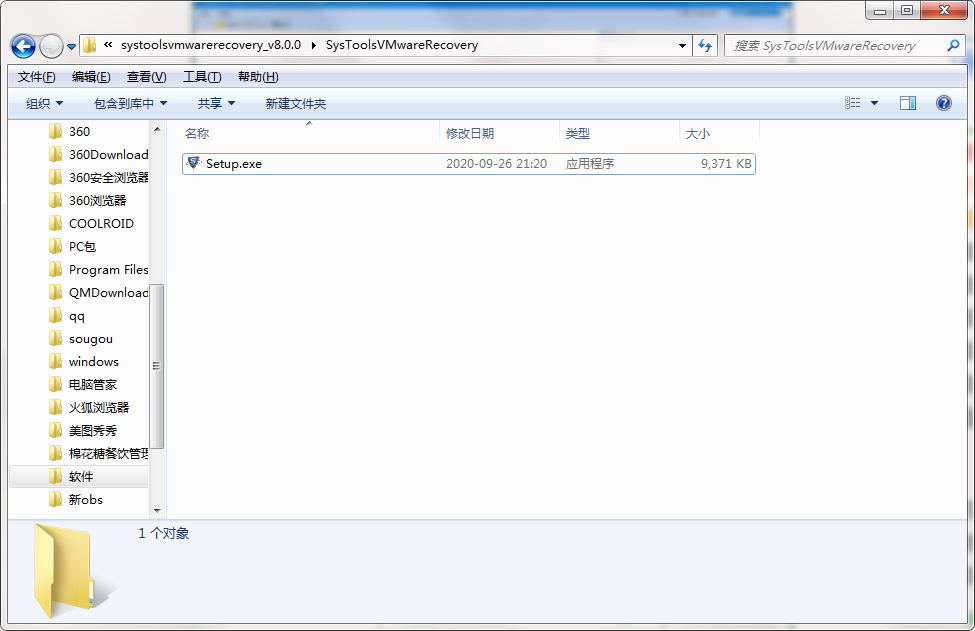
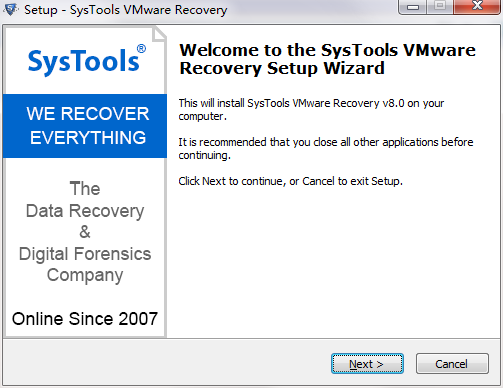
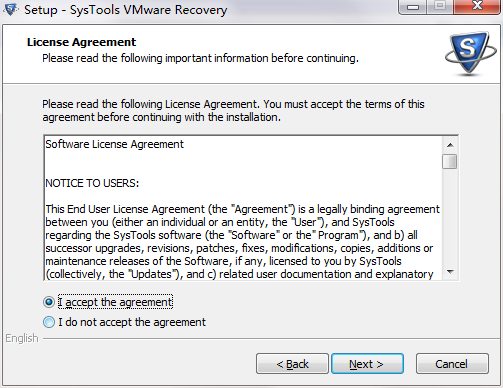
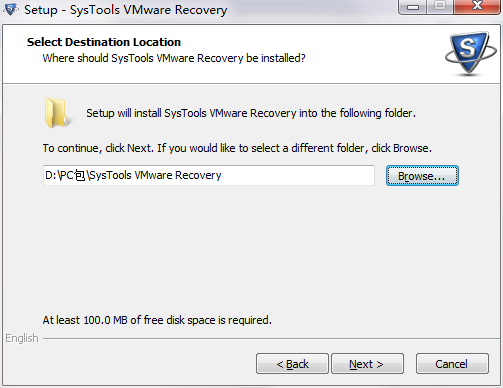
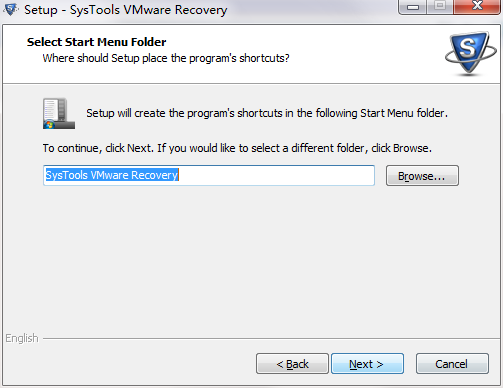
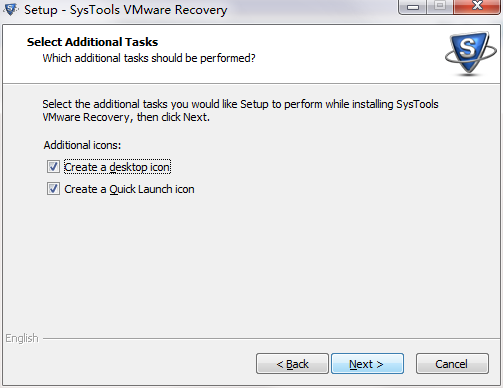
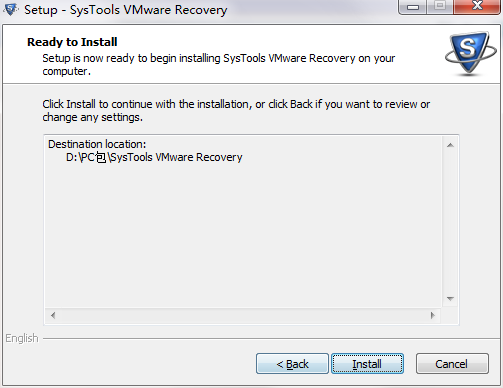
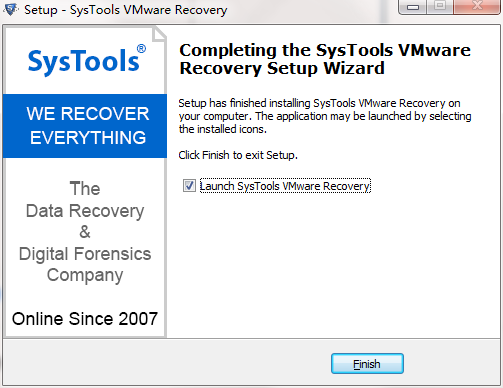
 格式工厂官方免费版(格式工厂官网
格式工厂官方免费版(格式工厂官网
 Conexant HD Audio音频驱动8.66.16.50 正式
Conexant HD Audio音频驱动8.66.16.50 正式
 注册表编辑器(Registrar Registry Manag
注册表编辑器(Registrar Registry Manag
 键盘连点器官方下载(键盘连点器下
键盘连点器官方下载(键盘连点器下
 virtualBox中文版下载 v6.1.26官方版(
virtualBox中文版下载 v6.1.26官方版(
 电脑硬件压力测试工具(StressMyPC)下
电脑硬件压力测试工具(StressMyPC)下
 局域网共享软件下载 v7.2绿色版(一
局域网共享软件下载 v7.2绿色版(一
 D3DX9(39.dll下载 _d3dx9_39.dll 64位下载下
D3DX9(39.dll下载 _d3dx9_39.dll 64位下载下
 游戏变速齿轮(qq游戏变速齿轮下载
游戏变速齿轮(qq游戏变速齿轮下载
 win7优化大师官方免费下载(win7优化
win7优化大师官方免费下载(win7优化
 码字精灵官方下载(码字精灵下载
码字精灵官方下载(码字精灵下载
 xapofx1(5.dll下载 下载)
xapofx1(5.dll下载 下载)
 完美卸载软件(完美卸载下载 v31.1
完美卸载软件(完美卸载下载 v31.1
 d3dx9 43.dll 64位下载(d3dx9_43.dll下载
d3dx9 43.dll 64位下载(d3dx9_43.dll下载
 小白一键重装系统工具(小白一键重
小白一键重装系统工具(小白一键重