
Xilisoft DVD Creator中文版下载
 资源下载页
资源下载页
- 评分:★★★☆☆
- 时间:暂无
- 大小:43.23MB

 资源下载页
资源下载页
Xilisoft DVD Creator中文版是一款专业的dvd视频刻录工具。Xilisoft DVD Creator最新版单易用,可以在创建创建DVD视频影碟时加入菜单。Xilisoft DVD Creator中文版支持多线程和批处理转换 全面支持Intel Pentium4 Hyper-Threading Processor 和 Pentium D Processor (820, 830 and 840)。 Xilisoft DVD Creator基本简介 dvd视频刻录软件(Xilisoft DVD Creator),可将AVI,MPEG,WMV,RM,RMVB,MOV,DivX,Xvid,VOB,3GP,MP4等格式的视频刻录到DVD光盘上,支持多线程技术,速度没有上限,小编建议刻录速度不要太快,否则很可能飞盘。 Xilisoft DVD Creator功能介绍 * 支持多线程和批处理转换 全面支持Intel Pentium4 Hyper-Threading Processor 和 Pentium D Processor (820, 830 and 840)。 * 简单易用,可以创建在创建DVD视频影碟时加入菜单 * 高质量和高速度的内置转换引擎 * 能够烧录DVD碟片,iso文件,或者DVD目录文件夹 * 支持的设备类型包括DVD-R/DVD+R/DVD-RW/DVD+RW * 使用时,只需轻点几个按钮便可以工作 * 编码器和解码器内置于中 * 转换后的文件音频和视频质量在电视上播放时非常优秀 Xilisoft DVD Creator软件特色 顾名思义,Xilisoft DVD Creator允许您从多种格式的剪辑创建DVD视频,包括AVI,ASF,3GP,FLV,MOV和MPG。 用户友好的界面 该程序包含在一个干净,直观的界面中。可以使用文件浏览器,文件夹视图或“拖放”功能将视频导入文件队列。 在列表中,您可以查看每个视频的缩略图,名称,分辨率,缩放模式,持续时间和位置。如果要保持默认设置不变,则可以在指定卷标和目标(光盘,DVD文件夹,ISO文件)后立即初始化编码过程。 调整视频设置 否则,您可以在质量,电视系统类型和宽高比以及音频属性(例如语言,音量,比特率,频道模式)方面配置视频设置。但您也可以选择书写速度和份数。 此外,您可以在内置媒体播放器中预览剪辑并捕获帧(如JPEG),自定义DVD菜单(例如背景音乐和图片,打开电影)并通过标记开始和结束位置或时间值来修剪视频。 让您应用效果 Xilisoft DVD Creator还允许您裁剪剪辑,应用效果(例如油画,垂直盲),添加水印(文本或图像)和自定义字幕首选项(例如语言,垂直位置)。此外,您可以更改界面外观和语言,选择任务后操作(例如退出程序,关闭计算机)并将Xilisoft DVD Creator设置为在后台运行。 视频处理程序运行在非常大量的系统资源上,简单地完成任务并设法保持良好的图像和声音质量。我们的测试期间没有发生任何错误,Xilisoft DVD Creator没有冻结或崩溃。还有一个可以查看的帮助文件。 Xilisoft DVD Creator软件优势 Xilisoft DVD Creator支持多线程和批量转换。 您可以选择要翻录和刻录的所有文件,它会自动逐个完成。 它完全支持英特尔奔腾4超线程处理器和奔腾处理器(820,830和840); Xilisoft DVD Creator可以提供简单的方法来创建带DVD菜单的精美DVD视频光盘。 通过更友好的界面提供更好的互动。 修剪视频 - 您可以修剪视频的任何片段。 支持视频微缩 - 您可以将标题的任何片段或帧设置为菜单中标题的视频缩略图。 菜单编辑 - 支持选择菜单的背景音乐; 支持选择菜单的背景图像; 支持编辑菜单的标题文本,并更改文本的颜色。 支持预览 - 在创建DVD之前支持预览视频。 完成后支持设置操作 - 您可以在完成创建DVD后设置操作,包括“关机”,“休眠”,“无操作”,“待机”,“关闭应用程序”。 支持根据时间添加和设置章节。 支持通过跳过菜单直接播放主电影。 现在支持几种类型的DVD光盘,包括D5,D9。 支持在两个表视图之间切换。 内置高品质,最快速的转换器; 它支持多种比特率和帧率,您可以通过电视屏幕获得最佳质量的视频; Xilisoft DVD Creator允许您指定NTSC或PAL格式,调整4:3或16:9视频方面; 它支持刻录DVD光盘,ISO文件或DVD文件夹; Xilisoft DVD Creator为DVD创作提供了许多出色的DVD菜单; 它支持的设备类型包括DVD-R,DVD R,DVD-RW,DVD RW等。 Xilisoft DVD Creator使用说明 添加文件 单击工具栏上的“添加视频文件...”按钮,在出现的“添加视频文件”对话框中选择一个或多个文件,然后单击“打开”将所选文件加载到程序的文件列表中。 提示:您可以从主菜单中选择文件>添加视频文件...或文件>添加视频文件夹...以加载视频。该应用程序支持最多加载99个视频。 添加字幕和音轨 加载视频文件后,其字幕和音轨信息将列在文件列表中的文件节点下。 要添加字幕,请单击字幕项右侧的+号(添加字幕...)以从计算机加载所需的字幕文件。要编辑添加的字幕文件,请参阅编辑DVD字幕以获取更多信息。 要添加音轨,请单击音轨项右侧的+号(添加音频轨道...)以从计算机加载所需的音轨。要编辑添加的音轨,请参阅编辑DVD音频以获取更多信息。 创建DVD菜单 单击右上方窗口“菜单”面板中的“模板”按钮,然后从列表中选择一个模板以快速创建简单的DVD菜单。要编辑DVD菜单,请参阅编辑DVD菜单以获取更多信息。 提示:您可以在右侧设置面板中调整DVD设置(例如视频质量,电视标准,宽高比)。单击“编辑”按钮以打开“设置”窗口以获取更多设置 设置输出目标 单击主窗口中的“目标”下拉按钮,然后从下拉列表中选择DVD光盘,DVD文件夹或ISO映像文件作为输出目标。 提示:如果将输出目标设置为DVD文件夹或ISO映像文件,则可以更改目标路径以保存输出文件。 设置DVD名称 在主窗口的“卷标”字段中输入名称,以命名输出DVD光盘,DVD文件夹或ISO映像文件。 提示:如果将输出目标设置为DVD文件夹或ISO映像文件,则可以更改目标路径以保存输出文件。 开始燃烧 选择写入速度和所需的份数,然后单击“刻录”以开始刻录过程。 编辑DVD字幕 添加字幕文件后,您可以根据自己的喜好进行编辑。 从文件列表中选择一个文件,单击工具栏上的“字幕”按钮以打开“编辑字幕”窗口。 提示: (1)您还可以通过单击文件列表中所选字幕项右侧的“编辑字幕”按钮来打开“编辑字幕”窗口。 (2)您可以单击+号(添加字幕...)以在“编辑字幕”窗口中从计算机加载字幕文件。加载的字幕文件将显示在Add Subtitles ...按钮下方的字幕列表中。 (3)您可以使用字幕列表上方的向上和向下箭头键调整字幕顺序。列表中的第一个将设置为默认值。 从字幕列表中选择要编辑的字幕,然后从字幕语言下拉列表中选择字幕的相应语言。 单击并拖动“垂直位置”控件滑块以设置所选字幕的垂直位置。您可以使用左侧的播放器实时查看更改。使用此实时预览功能可获得最佳字幕垂直位置。 提示:您也可以直接在垂直位置文本框中输入值,或使用向上和向下箭头键调整垂直位置值。 单击T标志(字体样式...)以在打开的字体设置对话框中设置字体样式和大小。 如果您发现字幕和视频之间存在延迟,请单击并拖动“字幕延迟”控制滑块以使字幕与视频匹配。 提示: (1)您也可以直接在字幕延迟文本框中输入值,或使用向上和向下箭头键调整字幕延迟时间。 (2)如果字幕在视频之前,则向前调整延迟时间;否则向后调整延迟时间。 完成上述操作后,单击“应用”,然后单击“确定”返回主窗口。 提示:单击“设置”下拉按钮,然后根据需要选择“恢复默认值”,“另存为默认值”或“恢复出厂默认值”。选择“应用于所有项目”选项以将上述设置应用于所有视频。 编辑DVD音轨 支持DVD音轨编辑。 单击工具栏上的“音频”以打开“编辑音轨”窗口,然后在音轨列表中选择要编辑的音轨。 提示: (1)您还可以通过单击文件列表中所选音频轨道项旁边的铅笔图标(编辑AudioTrack)打开“编辑音轨”窗口。 (2)您可以单击“添加音频轨道”以在“编辑音轨”窗口中从计算机加载所需的音轨。加载的音轨将显示在“添加音频轨道”按钮下方的音轨列表中。 (3)您可以使用音轨列表上方的向上和向下箭头键调整音轨顺序。第一个音轨将设置为默认值。 单击并拖动音量控制滑块以调整所选音轨的音量。您可以使用左侧的播放器实时检查音量调节的变化。此实时预览功能将帮助您获得所需的音量级别。 提示:您也可以直接在卷文本框中输入值,或使用向上和向下箭头键调整音量值。 如果您发现音轨和视频之间存在延迟,请单击并拖动“音频延迟”控制滑块以使音轨与视频匹配。 提示: (1)您也可以直接在音频延迟文本框中输入值,或使用向上和向下箭头键调整延迟值。 (2)如果音轨在视频之前,则向前调整延迟时间;否则向后调整延迟时间。 单击“比特率”下拉按钮以选择比特率。 单击“频道”下拉按钮以选择所需的频道。 完成上述操作后,单击“应用”,然后单击“确定”返回主窗口。 提示:单击“恢复默认值”以恢复默认设置。 Xilisoft DVD Creator安装步骤 1.在pc下载网下载Xilisoft DVD Creator最新版软件包 2.解压Xilisoft DVD Creator软件,运行文件 3.双击打开,进入Xilisoft DVD Creator软件界面,选择安装语言,点击OK 4. 请仔细阅读下面的安装许可协议,是否接受上述许可证协议的所有条款,点击我同意,点击下一步 5.选择目的地位置,软件将被安装到以下列出的文件夹中,要选择不同位置,建入新的路径,点击下一步 6.创建快捷方式文件夹,快捷方式图标将在下面指出的文件夹中创建。点击下一步 7.安装程序现在准备开始安装软件到您的电脑上,单击安装继续此安装程序 8.点击完成,Xilisoft DVD Creator软件安装成功 Xilisoft DVD Creator更新日志: 1:优化了性能 2:解决bug问题我们是认真的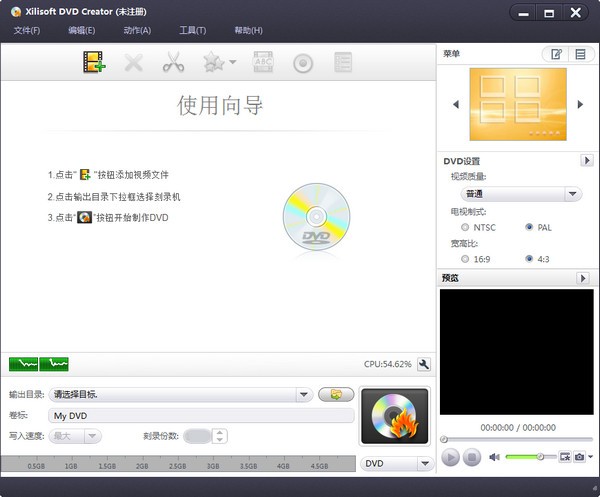
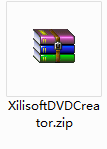
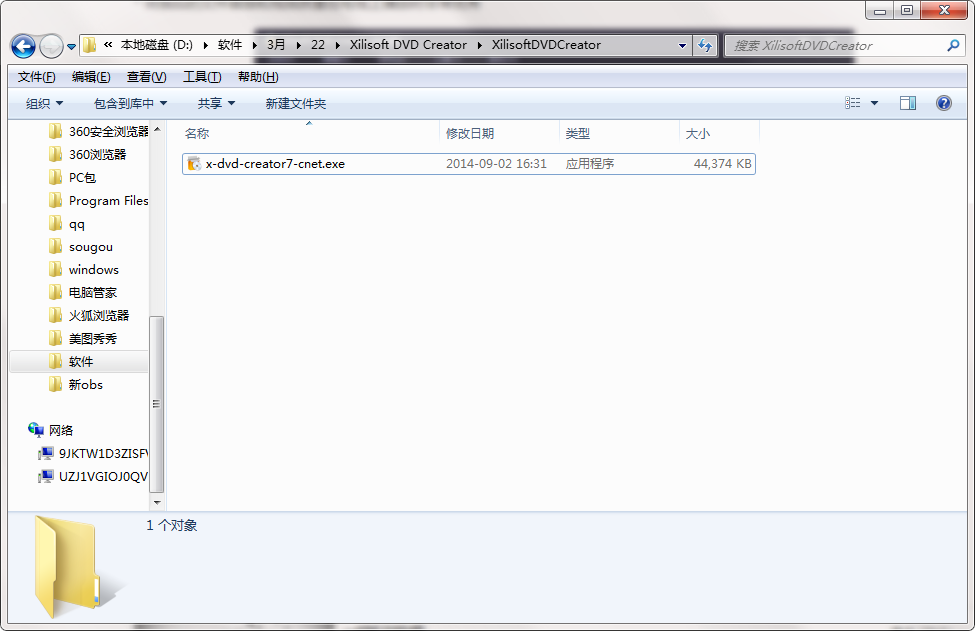
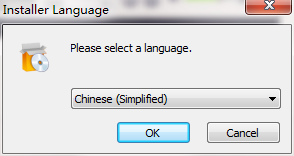
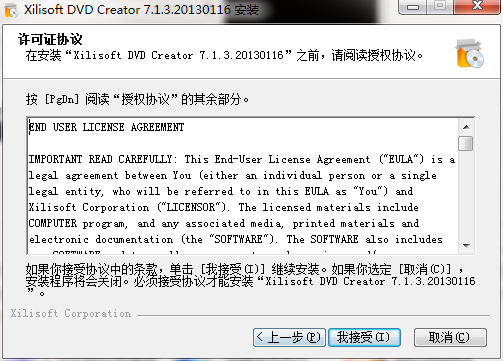
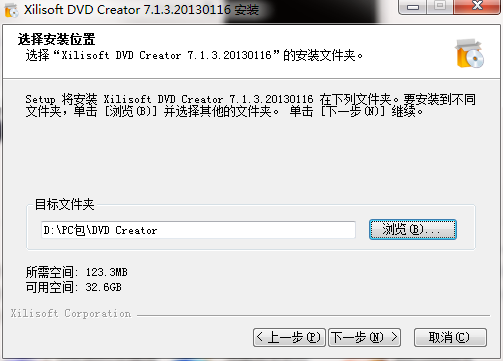
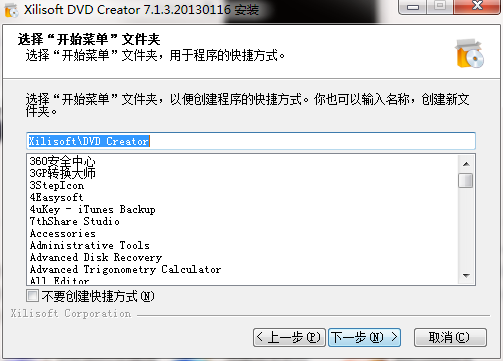
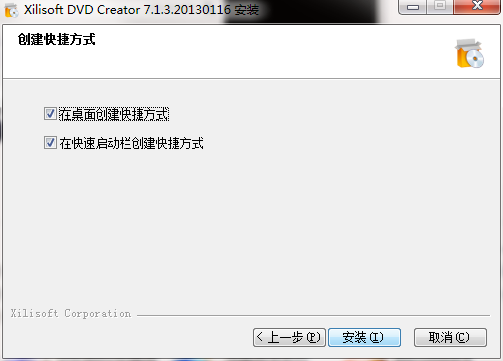

 格式工厂官方免费版(格式工厂官网
格式工厂官方免费版(格式工厂官网
 Conexant HD Audio音频驱动8.66.16.50 正式
Conexant HD Audio音频驱动8.66.16.50 正式
 注册表编辑器(Registrar Registry Manag
注册表编辑器(Registrar Registry Manag
 键盘连点器官方下载(键盘连点器下
键盘连点器官方下载(键盘连点器下
 virtualBox中文版下载 v6.1.26官方版(
virtualBox中文版下载 v6.1.26官方版(
 电脑硬件压力测试工具(StressMyPC)下
电脑硬件压力测试工具(StressMyPC)下
 局域网共享软件下载 v7.2绿色版(一
局域网共享软件下载 v7.2绿色版(一
 D3DX9(39.dll下载 _d3dx9_39.dll 64位下载下
D3DX9(39.dll下载 _d3dx9_39.dll 64位下载下
 游戏变速齿轮(qq游戏变速齿轮下载
游戏变速齿轮(qq游戏变速齿轮下载
 win7优化大师官方免费下载(win7优化
win7优化大师官方免费下载(win7优化
 码字精灵官方下载(码字精灵下载
码字精灵官方下载(码字精灵下载
 xapofx1(5.dll下载 下载)
xapofx1(5.dll下载 下载)
 完美卸载软件(完美卸载下载 v31.1
完美卸载软件(完美卸载下载 v31.1
 d3dx9 43.dll 64位下载(d3dx9_43.dll下载
d3dx9 43.dll 64位下载(d3dx9_43.dll下载
 小白一键重装系统工具(小白一键重
小白一键重装系统工具(小白一键重