
SysGauge7.8.16 最新版下载
 资源下载页
资源下载页
- 评分:★★★☆☆
- 时间:暂无
- 大小:5.28MB

 资源下载页
资源下载页
SysGauge最新版是一款使用简单、页面简洁、功能专业的系统检测工具。SysGauge最新版可以对性能还有cpu的检测做到实时的操作,并且能够自动分析当前系统资源使用情况的能力,检查所有关键问题,并显示易于理解的系统分析结果列表。 SysGauge功能介绍 1、系统状态分析 为了让用户快速检查当前系统状态,SysGauge提供了自动分析当前系统资源使用情况的能力,检查所有关键问题,并显示易于理解的系统分析结果列表。只需按主工具栏上的“分析”按钮,SysGauge将执行快速系统状态分析,检查CPU使用情况,内存使用情况,操作系统状态,所有磁盘的磁盘空间使用情况,并显示系统状态分析结果对话框。 2、CPU使用监控 要添加CPU使用计数器,请按主工具栏上的“添加”按钮,在左侧视图中选择“CPU使用率”计数器类别,然后在中间视图中选择适当的CPU使用计数器。默认情况下,SysGauge将监视所有CPU,但如果需要,用户可以在右侧视图中选择要监视的特定CPU。此外,为了通过网络监视远程计算机的CPU使用情况,请按位于左下角的“连接”按钮,并指定要监视的远程计算机的主机名。 3、内存使用监控 要添加内存使用计数器,请按主工具栏上的“添加”按钮,在左侧视图中选择“内存使用”计数器类别,然后在中间视图中选择适当的内存使用计数器。此外,为了通过网络监视远程计算机的内存使用情况,请按位于左下角的“连接”按钮,并指定要监视的远程计算机的主机名。 4、磁盘活动监视 要添加磁盘活动计数器,请按主工具栏上的“添加”按钮,在左侧视图中选择“磁盘活动”计数器类别,然后在中间视图中选择适当的磁盘活动计数器。默认情况下,SysGauge将监视计算机中安装的所有磁盘,但如果需要,用户可以在右侧视图中选择要监视的特定磁盘。此外,为了通过网络监视远程计算机的磁盘活动,请按位于左下角的“连接”按钮,并指定要监视的远程计算机的主机名。 5、网络活动监控 要添加网络活动计数器,请按主工具栏上的“添加”按钮,在左侧视图中选择“网络活动”计数器类别,然后在中间视图中选择适当的网络活动计数器。默认情况下,SysGauge将监视计算机中安装的所有网卡,但如果需要,用户可以在右侧视图中选择要监视的特定网卡。此外,为了通过网络监控远程计算机的网络活动,请按位于左下角的“连接”按钮,并指定要监视的远程计算机的主机名。 6、操作系统监控 要添加操作系统状态计数器,请按主工具栏上的“添加”按钮,在左侧视图中选择“操作系统”计数器类别,然后在中间视图中选择相应的操作系统状态计数器。此外,为了通过网络监视远程计算机的操作系统状态,请按位于左下角的“连接”按钮,并指定要监视的远程计算机的主机名。 7、过程状态监控 为了添加进程状态计数器,按主工具栏上的“添加”按钮,在左侧视图中选择“进程状态”计数器类别,在中间视图中选择一个适当的进程状态计数器,然后选择需要在右侧视图中监视进程。此外,为了通过网络监视远程计算机的进程状态,请按左下角的“连接”按钮,并指定要监视的远程计算机的主机名。 8、文件系统监控 为了添加文件系统计数器,请按主工具栏上的“添加”按钮,在左侧视图中选择“文件系统”计数器类别,然后在中间视图中选择适当的文件系统计数器。此外,为了通过网络监视远程计算机中的文件系统,请按位于左下角的“连接”按钮,并指定要监视的远程计算机的主机名。 9、系统监控报告 SysGauge提供了将系统监视报告保存为多种标准格式(包括HTML,PDF,Excel,文本,CSV和XML)的功能。为了保存系统监控报告,请按主工具栏上的“保存”按钮,并选择适当的报告格式。 10、系统监控动作 SysGauge能够为每个系统监控计数器指定用户定义的限制,然后播放通知声音,发送电子邮件通知和/或执行用户自定义命令,当一个或多个系统监视计数器上升或低于用户指定限制。 SysGauge安装步骤 1、在pc下载网下载软件之后双击进入安装向导 2、阅读软件的安装许可协议,点击我同意 3、根据需要选择软件的安装位置 4、安装的过程需要等待几秒,耐心的等待一下 5、安装完成之后点击结束即可 SysGauge使用方法 1、打开软件之后大家可以在主窗口中稍等片刻,这样一来这款软件就会开始计算CPU的使用情况了 2、在下方大家可以通过左侧的图形或是右侧的波浪来了解目前CPU的使用率 3、若是想查看详细的信息,可以在下方查看到运行软件的使用情况 4、若是需要添加自己常用的程序,监视程序的运行状态,可以点击左上角的“add”按钮 5、这样一来大家就可以将自己需要重点监视的对象添加到软件中 6、随后大家还可以使用上方的在暂停或是停止按钮来关闭CPU的监视 SysGauge更新日志 修复bug的数据;
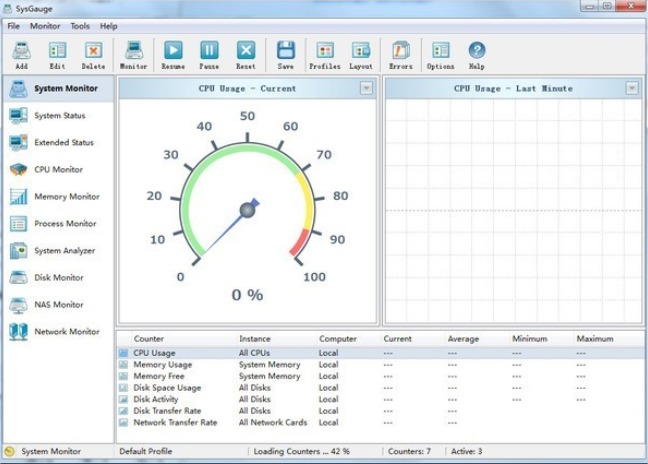
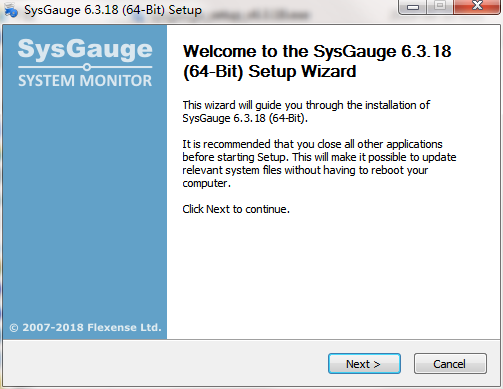
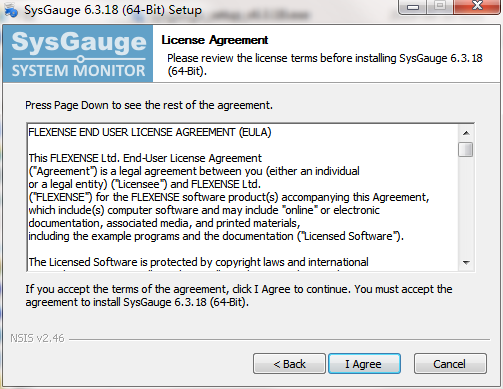
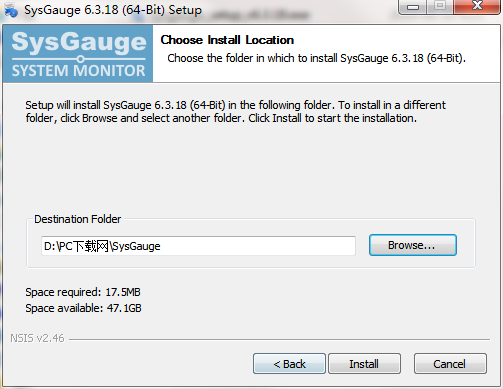
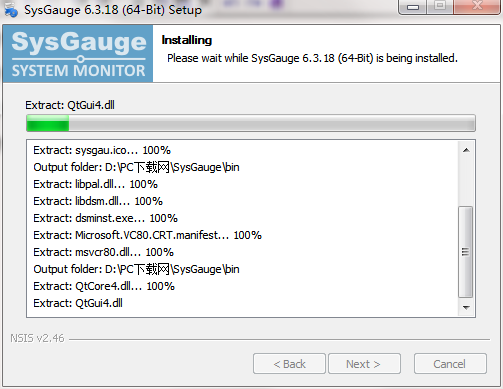
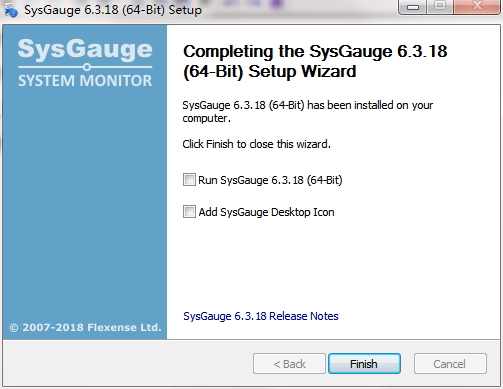
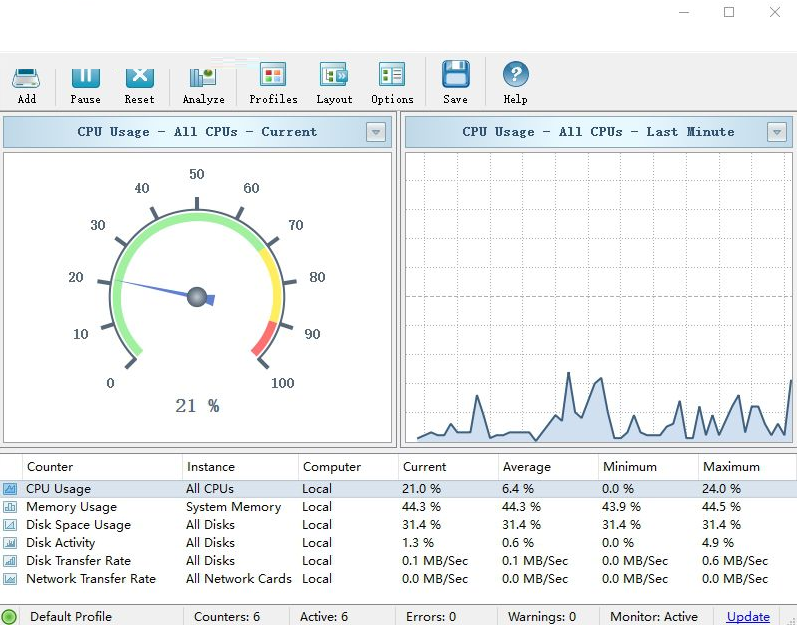
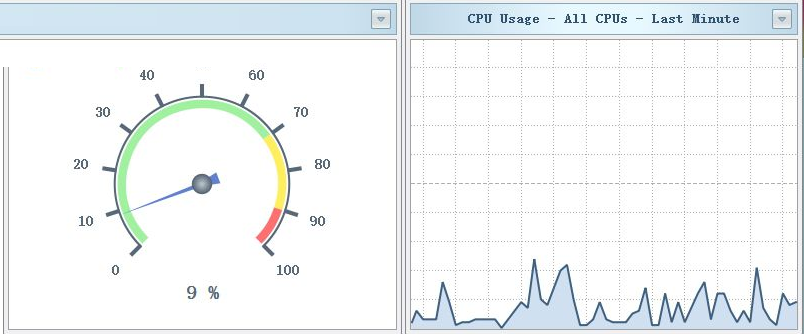
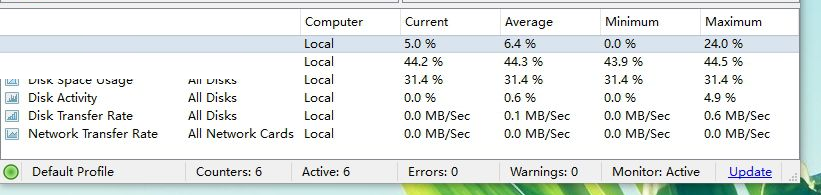
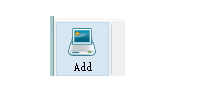
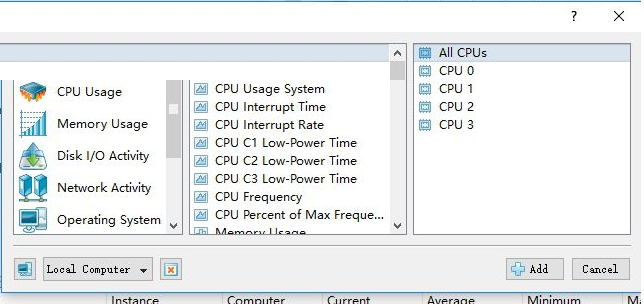
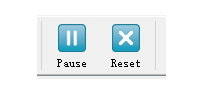
 格式工厂官方免费版(格式工厂官网
格式工厂官方免费版(格式工厂官网
 Conexant HD Audio音频驱动8.66.16.50 正式
Conexant HD Audio音频驱动8.66.16.50 正式
 注册表编辑器(Registrar Registry Manag
注册表编辑器(Registrar Registry Manag
 键盘连点器官方下载(键盘连点器下
键盘连点器官方下载(键盘连点器下
 virtualBox中文版下载 v6.1.26官方版(
virtualBox中文版下载 v6.1.26官方版(
 电脑硬件压力测试工具(StressMyPC)下
电脑硬件压力测试工具(StressMyPC)下
 局域网共享软件下载 v7.2绿色版(一
局域网共享软件下载 v7.2绿色版(一
 D3DX9(39.dll下载 _d3dx9_39.dll 64位下载下
D3DX9(39.dll下载 _d3dx9_39.dll 64位下载下
 游戏变速齿轮(qq游戏变速齿轮下载
游戏变速齿轮(qq游戏变速齿轮下载
 win7优化大师官方免费下载(win7优化
win7优化大师官方免费下载(win7优化
 码字精灵官方下载(码字精灵下载
码字精灵官方下载(码字精灵下载
 xapofx1(5.dll下载 下载)
xapofx1(5.dll下载 下载)
 完美卸载软件(完美卸载下载 v31.1
完美卸载软件(完美卸载下载 v31.1
 d3dx9 43.dll 64位下载(d3dx9_43.dll下载
d3dx9 43.dll 64位下载(d3dx9_43.dll下载
 小白一键重装系统工具(小白一键重
小白一键重装系统工具(小白一键重