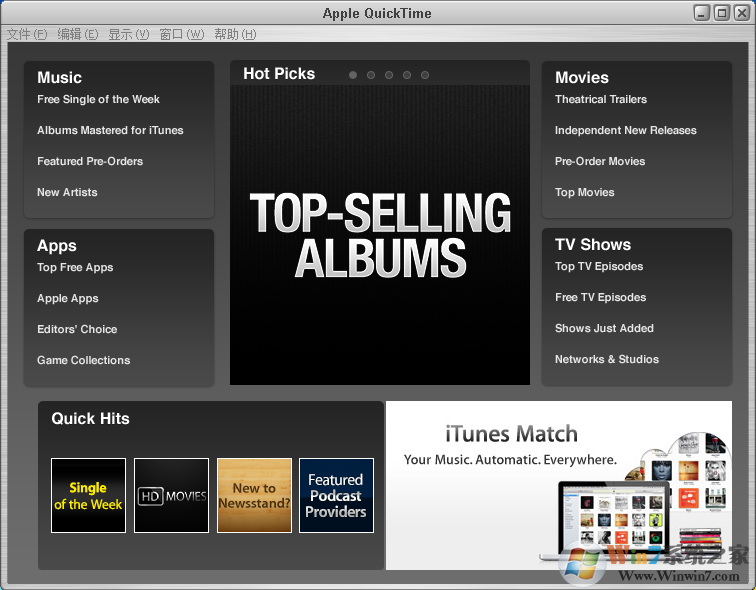
Apple QuickTime播放器 v7.79官方版下载(QuickTime下载)
 资源下载页
资源下载页
- 评分:★★★☆☆
- 时间:2023-02-25
- 大小:40.0M
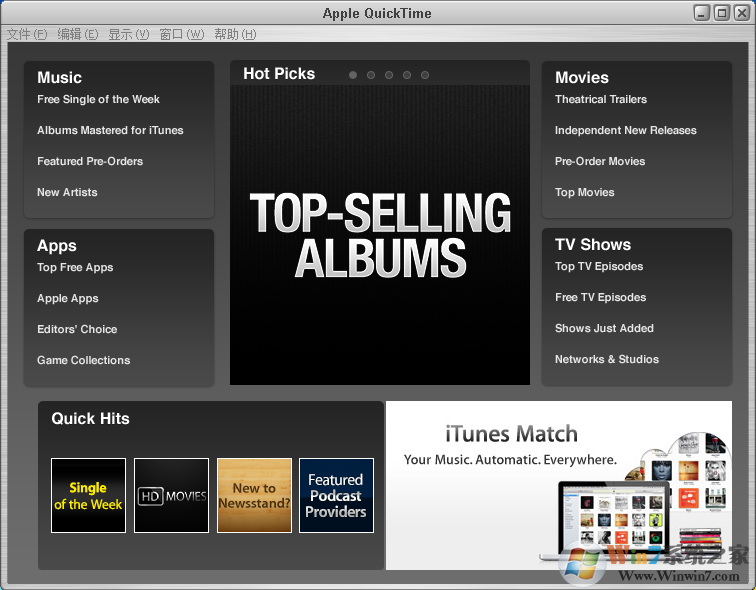
 资源下载页
资源下载页
QuickTime是Apple旗下的一款播放器,一款非主流但很实用的播放器QuickTime,可让你以各式各样的文件格式观看互联网视频、高清电影预告片和个人媒体作品对于那些要求画面质量的人来说QuickTime是最好的选择。相对于以前的版本,其在操作性上也得到了大大的改进。本站提供官方版最新下载! QuickTime支持H.264视频 观看使用基于标准的最新编解码器创建的影片,这种编解码器能以尽可能最低的数据率提供质量优异的视频。 实时调整大小 在您更改QuickTimePlayer窗口的大小时,影片会继续平滑回放。 零配置流化 现在,QuickTime会自动确定适合于您的电脑的最佳互联网连接速度,并根据需要调整连接速度。如果在流化的过程中连接中断,QuickTime会自动重新连接至服务器。 QuickTime环绕声 QuickTimePlayer现在可以播放多达24个通道的音频。使用QuickTime7、PC和环绕声扬声器,您可以享受您的环绕声影片或游戏的完整效果。 QuickTime改进了回放控制 使用新的回放控件来调整设置,可以获得最佳观看体验。轻松更改包括轻推梭动、回放速度、低音、高音和平衡在内的设置。 浮动控件 QuickTime在以全屏幕方式观看影片时,可以轻松使用如暂停、播放、快进和倒回等功能。 QuickTime 7 Pro 可以将你的媒体内容转换为不同的格式,这样你就能在你的 iPhone、iPod 和 Apple TV 上观看视频。你还可以使用 QuickTime 7 Pro 录制视频,并与家人和好友分享你制作的每一件作品*。 转换你的媒体格式 想要在起居室或移动中观看你的家庭影片?QuickTime 7 Pro 可以将你的文件转换为最适合于 iPhone、iPod、Apple TV 或众多其他设备的格式。 录制并编辑你的作品 有了 QuickTime 7 Pro,你可以直接使用内置的 iSight 摄像头、FireWire 摄像机或麦克风录制音频和视频*,还可以将录制的内容剪辑为理想的长度。 使用说明 屏幕录制 直接进入正题,启动 QuickTime Player,点击菜单栏中的文件——新建屏幕录制,如果想要在录制的过程中对鼠标点击的位置突出的话,可以勾选控制界面右边的倒三角,勾选“在录制中显示鼠标点按”,当然你还可以在这里设置麦克风输入,比如录制教程的时候,一边讲解一边录制,那么就可以把“内建输入:外置麦克风”勾上,还可以设置视频录制的质量等等。 这些参数设置完成之后,就可以点下红色按钮了,这时程序会询问你想要全屏录制还是想要录制一个选定的区域,全屏录制的话直接点击一下鼠标即可,如果想要录制选定区域的话,直接用鼠标拖一个区域,然后就正式开始录制了。 录制完成后的视频会直接保存在“影片”文件夹内(~/Movies),并且会自动开始播放。 视频编辑 以上就是屏幕录像的过程,不过还有一点大家可能容易忽视的是 QuickTime Player 内置的一些非常方便的“编辑”功能,大家可以从编辑菜单中找到这些功能,包括视频修剪(将视频中头尾不需要的片段去掉),视频合并(直接将想要合并的视频拖到 QuickTime Player窗口中即可),视频翻转(在编辑模式下,将视频垂直、水平翻转)等等多项功能,大家可以自己试用一下这些编辑功能,想必会给你带来非常大的便利。 视频导出/分享 录制和编辑都完成之后,很自然的就是导出/分享视频了,在这一点上 QuickTime Player 10.1 也同样提供了非常完善的功能,你可以非常方便的将视频导出成为兼容Web和各种移动设备的格式(包括 iOS 设备和 Apple TV),还可以直接将视频导出为 480P、720P 或者 1080P 版本;甚至你还可以直接通过 Youtube、Facebook、Vimeo、邮件等多种途径分享视频。 QuickTime 7.7.9 包含安全性更新,因此,建议所有使用 QuickTime 7 的 Windows 用户都安装这个版本。 如果您的 PC 上装有先前版本的 QuickTime,系统不会再默认安装 QuickTime 网页浏览器插件,并且会将它移除。如果您仍需要这个旧插件,可以使用安装器中的自定设置选项重新添加这个插件。 QuickTime 7 可与 Windows Vista 或 Windows 7 搭配使用。如果安装在其他 Windows 版本上,它可能不会提供完整功能。
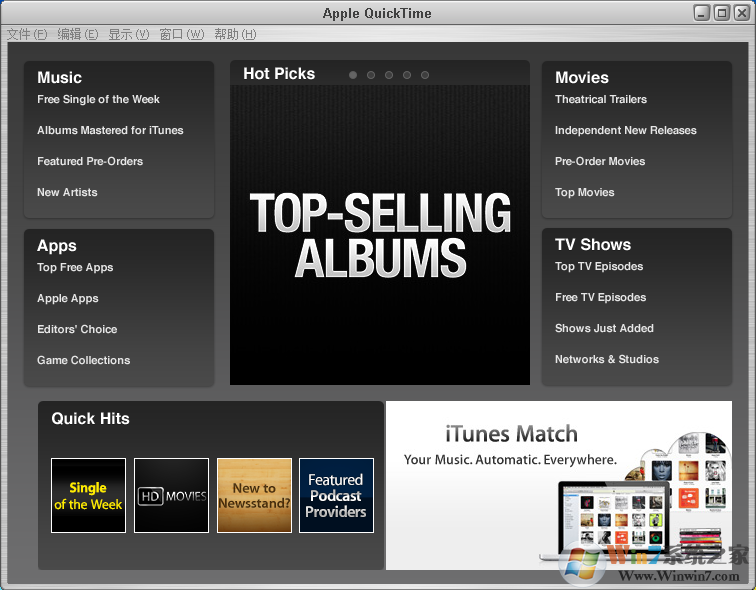
QuickTime播放器功能介绍:
QuickTime播放器特色









QuickTime 7.7.9 中的新功能
 QuickTime7播放器破解版下载(QuickTim
QuickTime7播放器破解版下载(QuickTim
 迅播gvod播放器 v1.63 最新官方版下载
迅播gvod播放器 v1.63 最新官方版下载
 AVI播放精灵(最好用的AVI播放器) v
AVI播放精灵(最好用的AVI播放器) v
 西瓜影音视频播放器 V2.29.0.0正式版
西瓜影音视频播放器 V2.29.0.0正式版
 暴风影音电脑版 v5.92.0105.1111官方版
暴风影音电脑版 v5.92.0105.1111官方版
 MP4视频播放器绿色版下载(mp4播放器
MP4视频播放器绿色版下载(mp4播放器
 ray Player v1.11.7.2128绿色中文版本下载
ray Player v1.11.7.2128绿色中文版本下载
 天天影音(视频播放器)v1.0.0.8 绿
天天影音(视频播放器)v1.0.0.8 绿
 SimpleTV(高清视频播放器)绿色免费版
SimpleTV(高清视频播放器)绿色免费版
 射手影音播放器 v4.9.5官方版下载
射手影音播放器 v4.9.5官方版下载
 迅雷影音播放器 v6.2.4.600官方版下载
迅雷影音播放器 v6.2.4.600官方版下载
 Stereoscopic Player 3D播放器 2.5.12中文绿
Stereoscopic Player 3D播放器 2.5.12中文绿
 Bililocal弹幕播放器 V0.4.2绿色版下载
Bililocal弹幕播放器 V0.4.2绿色版下载
 kk高清电影 v2.5.1 官方最新版下载
kk高清电影 v2.5.1 官方最新版下载
 快播加强版 v5.20电脑版下载(快播播
快播加强版 v5.20电脑版下载(快播播