
分区助手(分区助手专业版下载 v8.3免费版下载)
 资源下载页
资源下载页
- 评分:★★★☆☆
- 时间:2023-02-25
- 大小:11.2M

 资源下载页
资源下载页
分区助手是一个稳定、易用且免费的磁盘分区管理软件,在它的帮助下,你可以无损数据地执行调整分区大小,移动分区位置,复制分区,复制磁盘等操作,是一个不可多得分区工具。 它目前分为三个版本: 分区助手家用版——普通初级用户推荐使用它 分区助手专业版——高级或专业的用户请使用它 分区助手服务器版——如果你的系统是服务嚣系列如Win2003,Win2008请使用这个版本。 所有版本都是免费的! 同时它能工作在所有的操作系统中,包括Windows 7/2000/XP/Vista/2003/2008和WinPE。 不管是普通的用户还是高级的服务器用户,分区助手都能为他们提供全功能、稳定可靠的磁盘分区管理服务。 功能介绍 强大的功能 对于磁盘上的分区管理操作,你是否想寻找一个功能完整,运行稳定的分区管理软件呢?你是否遇到这样的问题,如磁盘上分区不合理,系统空间不足,需要迁移系统到SSD磁盘,想创建更多的分区,或想改变某个分区的大小。这时怎么办?此时傲梅分区助手将是你的一个非常好的选择。 调整分区大小 无损数据扩大分区或缩小的容量 快速分区 为装机童鞋提供最方便和快速的“快速分区”操作 合并与拆分分区 合并两个或多个分区到一个分区,拆分一个大分区到多个小分区 分配空闲空间 重新分配磁盘上的未分配空间给己存在的分区 创建,删除与格式化 基本分区操作,不管什么情况下都可以直接的创建新分区 复制磁盘与分区 克隆硬盘所有数据到另一块硬盘上 擦除磁盘与分区 擦除磁盘或分区以防止删除的隐私数据被恢复 分区按扇区对齐 将分区按4KB,8KB等扇区对齐,优化数据存取速度 主逻辑分区互转 主分区与逻辑分区之间的相互转换 MBR与GPT磁盘互转 无损数据互转MBR磁盘和GPT磁盘 命令行无损分区 您可以使用或集成分区助手的命令行让无损分区更方便 软件特色 *调整分区大小 *移动分区位置 *合并/拆分分区 *复制分区向导 *复制磁盘向导 *创建/删除/格式化分区 *擦除磁盘/擦除分区 内嵌工具 *扩展分区向导 *动态磁盘转换器 *NTFS与FAT32转换器 其它特征 *坏扇区检测 *文件系统错误检查 *更改盘符 *隐藏/取消隐藏分区 *设置成活动分区 *转换FAT32到NTFS *擦除未分配空间 使用方法 使用分区助手如何对磁盘进行快速分区? 分区助手的快速分区功能用于快速地重新为磁盘分区,它能很好地运行在PC,服务器和PE系统中。适用于为新硬盘分区,或为已存在分区的硬盘重新分区。用户可指定各分区大小、类型、卷标等内容。只需屈指可数的操作就可以完成对硬盘的分区及格式化。如果不改变默认的分区个数、类型、大小等设置,打开快速分区对话框后按下“确定”即可完成对磁盘执行重新分区及格式化操作。 启动此功能,请点击分区助手界面上方工具栏里的“快速分区”图标。快速分区窗口显示如下: 具体使用步骤如下: 1. 选择磁盘 操作如图所示: 上图中箭头所指的位置可以选择您要进行快速分区的磁盘。在Windows环境下, 分区助手不支持直接对当前系统盘进行重新分区。建议先创建一个分区助手可启动盘,然后再从可启动盘启动对该系统盘进行快速分区。 同时请注意,如果该磁盘已存在分区,执行快速分区操作后,该磁盘上的分区会被全部删除。。 2. 分区的数目 在“选择磁盘”下方,请选择您要分区的数目。 操作方法: 可以按1,2,3,4,5,6,7,8,9键来快速选择分区数目。 也可通过鼠标点击操作。 选择后,对话框右半部分立即显示相应个数的分区列表。 3. 磁盘的类型 在此面板中选择MBR磁盘类型或GPT磁盘类型,并决定是否勾选“为这个磁盘重建MBR”,及选择分区对齐到哪一种扇区。 MBR磁盘:MBR磁盘最大支持2TB,如果是大于2TB的磁盘选择MBR格式会造成磁盘容量的浪费,建议选择GPT格式。 GPT磁盘:大于2TB的磁盘或者需要安装系统到该磁盘且使用UEFI模式引导启动,建议选择GPT格式。 为这个磁盘重建MBR:如果磁盘上存在基于MBR的引导管理程序,且仍然需要保留它,请不要勾选此选项。 分区对齐到:一般地,固态硬盘(SSD)可选4K对齐,即8扇区。此项对机械硬盘影响不大,可以不勾选。 4. 分区参数 “分区参数”显示了各分区的基本参数,包括分区类型、大小、卷标、是否为主分区等。 调整分区大小 软件会自动根据硬盘大小给每个分区大小设置一个默认值。 您也可以自己输入数 值设定每个分区的大小。点击“默认大小”后,会自动恢复到默认大小。/li> 调整分区文件系统 供您选择的有NTFS和FAT32文件系统。FAT32不支持大于2TB的分区,也不支持存储大于4GB的单个文件,但FAT32兼容性更好。NTFS则稳定性安全性更高,支持大于2TB的分区也支持存储大于4GB的单个文件。一般情况下建议用户选择NTFS的文件系统。 调整卷标 软件为每个分区都设置了默认的卷标,用户可以自行选择或更改,也可以通过点击“移除所有卷标”按钮将所有分区的卷标移除再自行设置卷标。 决定该卷是否为主分区 如果决定该卷为主分区,则勾选“主分区”;否则不勾选。如果在MBR磁盘创建4个分区,可把4个分区都设为主分区,如过创建超过4个分区,则最多设置3个分区为主分区。如果选择GPT磁盘,该项不可选择,因为GPT磁盘不存在主逻辑分区概念,创建的所有分区默认为“主”分区。 设置完成后,在下面的预览窗口可以直观的查看快速分区后磁盘的分区情况。点击“开始执行”按钮即可实现一键快速分区,如果磁盘上已存在分区,会弹出确认对话框(如果磁盘上没有分区则不会弹出此对话框),如下图所示: 点击是(Yes)继续,点击否(No)取消。 5. 预设置 对于经常要给硬盘进行分区的用户,可以勾选预设置上方的“下次启动软件时直接进入快速分区窗口”选项,这样每次启动软件就可以直接进入快速分区窗口。同时点击预设值按钮,可以对硬盘分区个数,大小进行预设值。这样对要给多块硬盘进行相同类型的分区提供了便利。经常需要给硬盘分区的装机工作者,可以通过预设值保存想要给硬盘分区的个数及大小等,下次使用快速分区对硬盘分区时就可以直接使用保存的设置。 预设置界面如下图所示: “预设置”用于更改“快速分区”功能的默认设置。在左边栏,可以设置分区个数。比如:您启用预设置,选择“6个分区”,则“快速分区”面板默认就选择分区数目为6个。在右边栏可以对前5个分区设置大小,最后一个分区大小则是剩余的磁盘容量。也可以只对某一些分区设置大小,其他分区则保持默认设置。 “移除所有分区卷标”功能用于移除各分区的默认卷标。比如:系统、软件、文档等。如果您勾选了“移除所有分区卷标”,则分区助手不会为您预设置卷标,您可以自行设置卷标。 设置完成后,点击“保存设置”。系统将保存预设置。预设置的配置文件保存在分区助手的安装目录下,若是通过可启动盘操作,该配置文件则保存在可启动盘(U盘)根目录下。 注意:使用预设置时,最后一个分区的大小为自动大小,不能指定固定的大小,例如:预设置创建3个分区,那么第1和第2个分区可以指定特定的大小,第3个分区只能为自动大小。 6. 其他 在预设置按钮右边有一个,点击该按钮,会进入快速分区的精简模式窗口,如下图所示,精简模式看起来更干净,更清爽: 在精简模式下,可选择要分区的硬盘,分区个数,分区大小,文件系统和设置卷标,其他设置保持默认状态。同时也可以点击 图标进行预设置。如果要恢复到完整模式,再点击一次相应的图标即可。 更新日志 1更新了主界面列表 2新增在提交执行时,显示执行操作内容和数量;取消了功能栏的操作內容 3磁盘显示/分区显示都加了鼠标停效果 4支持4K显示 5修改了关于显示G叶T显示错误问题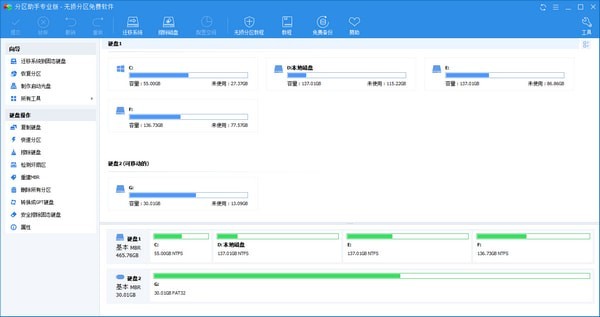
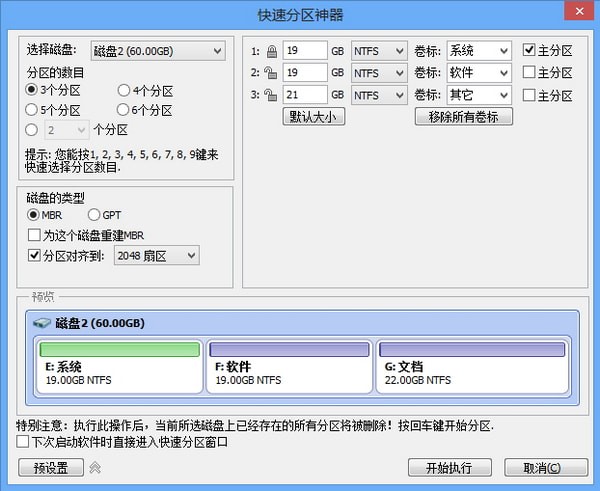
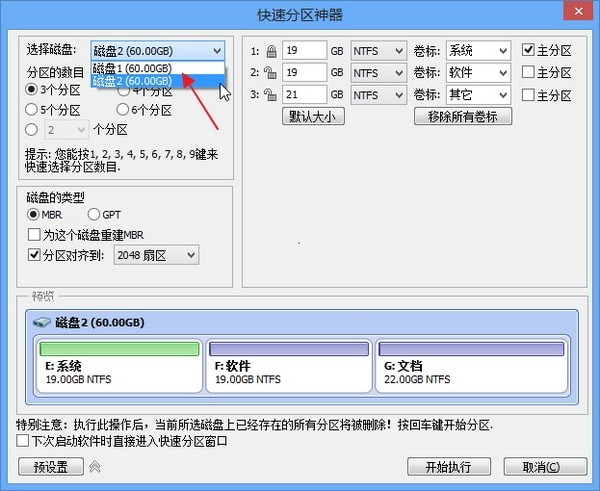
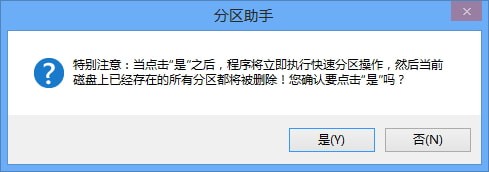
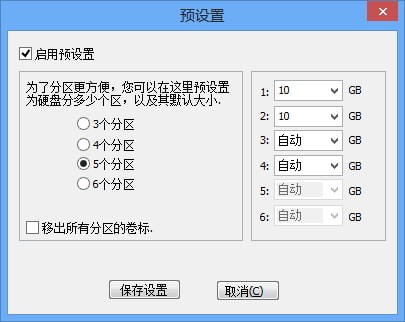

 P2P种子搜索器电脑版(P2P种子搜索器
P2P种子搜索器电脑版(P2P种子搜索器
 奥维互动地图下载(奥维互动地图
奥维互动地图下载(奥维互动地图
 WiFi共享大师电脑版(WiFi共享大师电
WiFi共享大师电脑版(WiFi共享大师电
 怪物猎人崛起第三翔虫不消失MOD(怪
怪物猎人崛起第三翔虫不消失MOD(怪
 巴士模拟18下载 (巴士模拟18中文版
巴士模拟18下载 (巴士模拟18中文版
 我的世界低配光影mod下载 下载
我的世界低配光影mod下载 下载
 NBA2K16中文版游戏下载(NBA2K16下载v
NBA2K16中文版游戏下载(NBA2K16下载v
 天翼云桌面下载(天翼云桌面通用版
天翼云桌面下载(天翼云桌面通用版
 SpyBot中文版(SpyBot_Search(间谍克星)下
SpyBot中文版(SpyBot_Search(间谍克星)下
 cs七龙珠2.1超4补丁下载 (cs七龙珠
cs七龙珠2.1超4补丁下载 (cs七龙珠
 净天之命1.76版下载 (附隐藏英雄密
净天之命1.76版下载 (附隐藏英雄密
 傲斗凌天1.1正式版下载 (增加英雄属
傲斗凌天1.1正式版下载 (增加英雄属
 dopdf7官方免费下载(doPDF(虚拟打印机
dopdf7官方免费下载(doPDF(虚拟打印机
 方正证券泉友通专业版(方正证券泉
方正证券泉友通专业版(方正证券泉
 net meter(Net Meter(网络流量监控器)下
net meter(Net Meter(网络流量监控器)下