
老挑毛u盘启动工具(老毛桃winpe u盘版下载 v9.5.2101官方版下载)
 资源下载页
资源下载页
- 评分:★★★☆☆
- 时间:2023-02-25
- 大小:862M

 资源下载页
资源下载页
老毛桃winpe u盘版是一个精简的操作系统,通过老毛桃可将任意u盘制作成启动盘,平时U盘能正常使用,而在系统崩溃时就可以当作启动盘来修复系统,还可以备份数据。用老毛桃winpe制作的u盘启动盘可以自由替换系统,无论是原装系统盘还是Ghost文件都能进行安装,还可以在忘记系统密码时修改密码。 功能介绍 1.告别繁琐,简单易用,一盘两用,携带方便; 2.不需要任何技术基础,一键制作,自动完成制作,平时当U盘使用,需要的时候就是修复盘, 3.完全不需要光驱和光盘,携带方便。电脑应急,工具齐全,最给力的帮手! 4.写入保护,防止病毒侵袭,读写速度快,安全稳固; 5.U盘是病毒传播的主要途径之一,老毛桃引导盘采用写入保护技术,彻底切断病毒传播途径。 6.光盘和光驱系机械产品,容易划伤和损坏;U盘可达5万次读写次数,USB2.0高速传输, 7.整个过程不到10分钟。 8.自由更换系统,方便快捷,全面兼容新旧配置; 9.自制引导盘和光驱无法更新系统,老毛桃引导盘用户可以自由替换系统,支持GHOST与原版系统安装,方便快捷,自动安装。支持双显卡笔记本的引导进PE,防蓝屏新技术,旧电脑智能加速,原来20分钟 进PE的2分钟完成。 使用方法 老毛桃U盘启动盘的制作教程 Step1:制作前的准备工作 1、 准备一个8G以上U盘 2、 下载U盘启动盘制作工具:U盘启动盘制作工具下载链接 Step2:开始制作U盘启动盘 1、 下载并安装好老毛桃U盘启动装机工具,打开软件并插入U盘。要注意的是:本软件涉及对可移动磁盘的读写操作,部分杀毒软件和安全类软件会导致制作失败,运行程序前请关闭相关软件! 2、 选择“U盘启动”,在磁盘列表中选择需要制作启动的设备,在模式选项中选择“USB-HDD”, 选择格式”NTFS“并点击“一键制作” 3、 在弹出的信息提示窗口中,点击“确定”(注:制作启动盘会格式化U盘,请提前备份好U盘数据!) 4、 这时候老毛桃U盘启动装机工具对U盘写入老毛桃相关数据,请耐心等待 5、 完成写入后,在弹出的信息提示框中点击“预览” 6、 预览老毛桃WinPE界面成功启动说明老毛桃U盘启动盘制作成功,按住Ctrl+Alt可释放鼠标进行窗口关闭的操作 以上就是老毛桃U盘启动盘的制作教程了,好系统U盘启动盘一盘两用,不影响U盘的拷贝存储功能,且占用空间小,却能在关键时刻拯救我们的电脑,还没有的朋友快去制作一个U盘启动盘吧! 重装win7教程 前期准备 1、制作一个老毛桃U盘winpe启动盘 2、提前准备好win7的镜像系统,如若没有可在网上自行下载,并将镜像复制到U盘根目录或电脑其他分区中(除C盘外) 3、查询自身机型的U盘启动快捷键 第一步 插入装有老毛桃winpe系统的U盘,开机或重启电脑,当开机画面一闪而过之际,眼疾手快地按下U盘启动快捷键进入优先启动项设置界面 PS:需要查询自身机型的U盘启动快捷键 第二步选择U盘选项后回车进入下一步,注意:通常带有“USB”字样的选项即为U盘选项。 第三步进入老毛桃winpe主菜单后,通过“↑↓”键选择“【1】启动Win10 X64PE(2G以上内存)”后回车进入。 第四步 打开老毛桃一键装机软件, 在选择操作一栏点击“安装系统”, 在“选择映像文件”一栏点击“打开”,找到win7镜像文件并打开, 最后选择安装路径(一般为C盘),点击“执行”。 第五步执行后会弹出一个窗口,默认选项点击“是”(建议用户将“网卡驱动”和“USB驱动”这两个选项勾选,以免重启后无法使用网络和鼠标)。 第六步 Win7系统安装完成后重启电脑并拔掉U盘,以免重启时再次进入老毛桃PE界面。 第七步 重启后会进入系统部署阶段,期间会弹出某些窗口,但无需理会,等待部署完成进入win7系统桌面即重装系统成功。 更新日志 主程序: 1、修正Windows XP下全新制作启动U盘失败的问题 2、一键重装支持Windows 10 1909 3、修正程序中部分界面文字显示不全的问题 4、完善程序对系统引导类型的判断,一键重装时精确筛选适合系统 5、一键重装功能选择系统时,对下载目录可用空间进行判断 6、支持UDF规格的iso文件 PE: 1、更新内置USB驱动,加入H310等芯片主板安装Win7 2、更新苹果新机型的兼容性 3、DiskGenius 升级到v5.2.0.884 4、修正多系统时,一键还原引导修复顺序错乱的问题 5、修正UEFI引导时,系统安装在MBR硬盘上引导出错的问题 6、支持UDF规格的ISO文件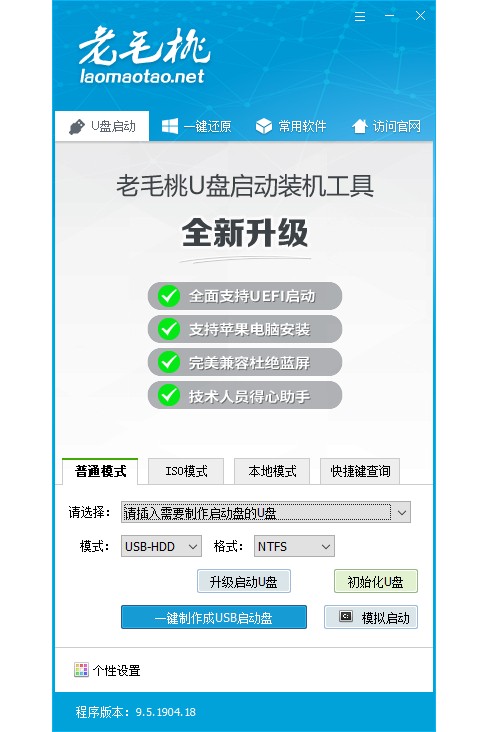
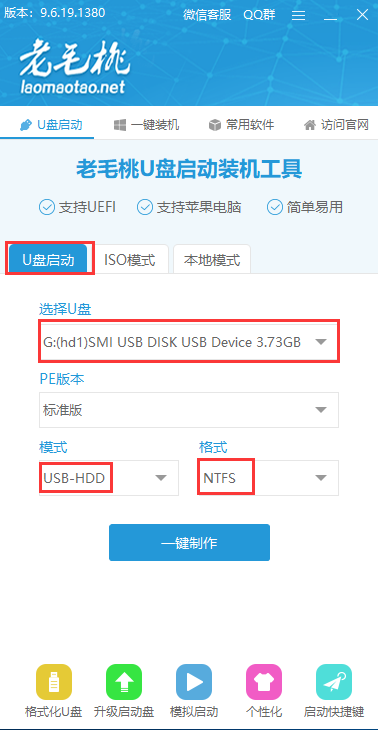
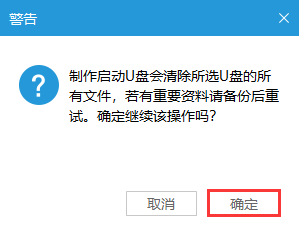
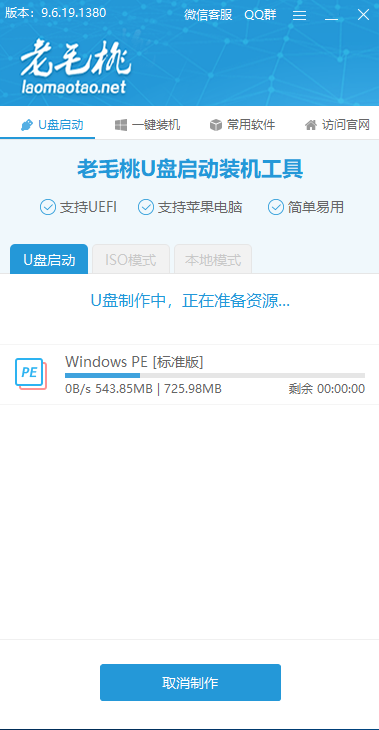
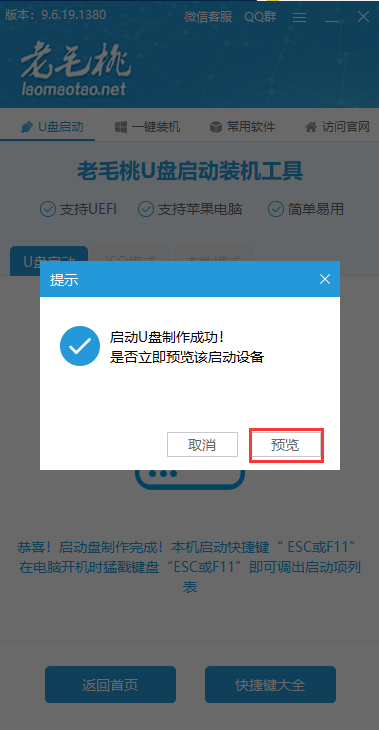
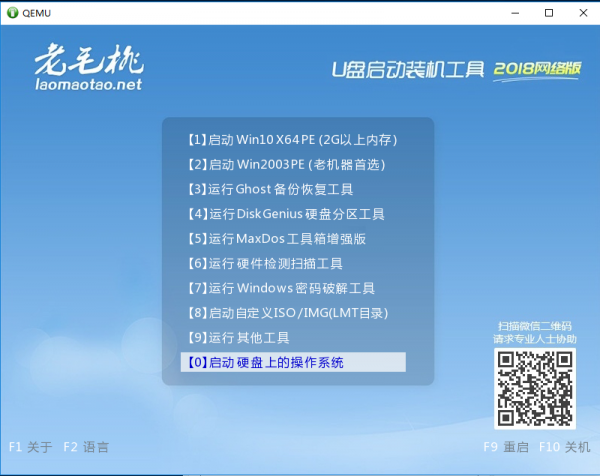
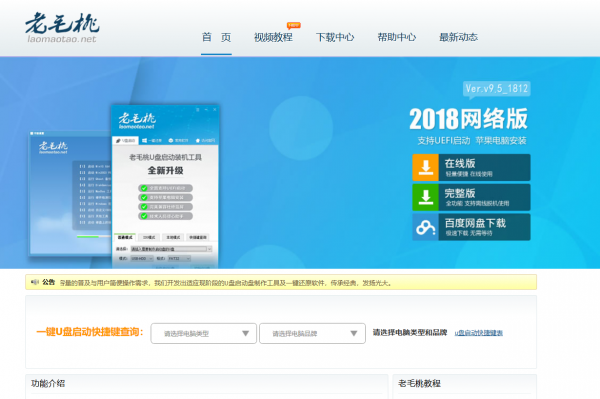
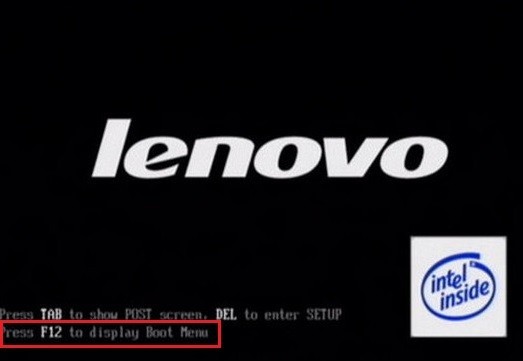
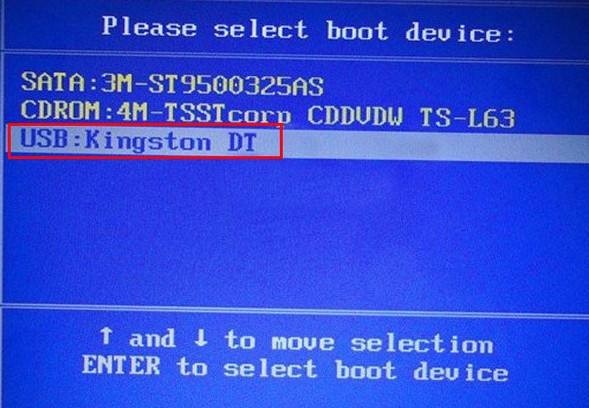
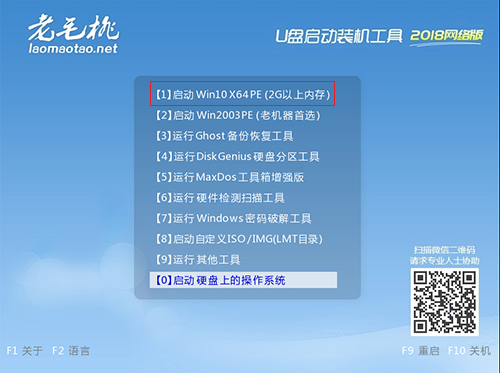
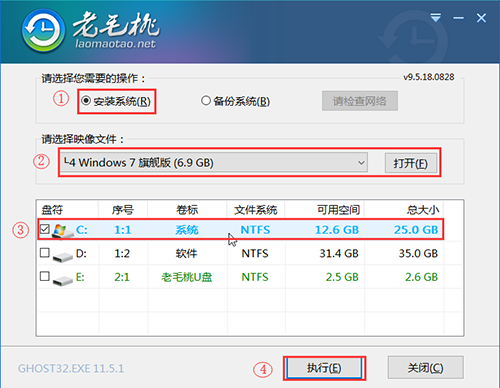
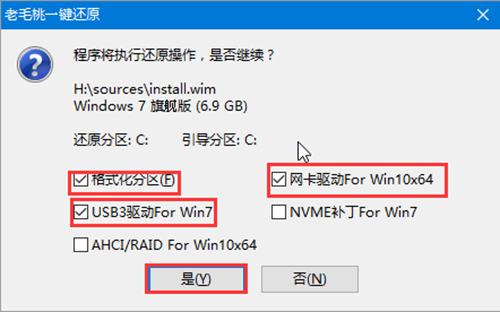
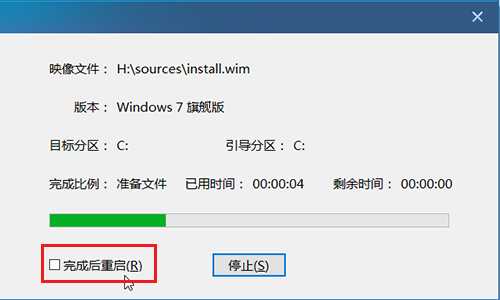

 P2P种子搜索器电脑版(P2P种子搜索器
P2P种子搜索器电脑版(P2P种子搜索器
 奥维互动地图下载(奥维互动地图
奥维互动地图下载(奥维互动地图
 WiFi共享大师电脑版(WiFi共享大师电
WiFi共享大师电脑版(WiFi共享大师电
 怪物猎人崛起第三翔虫不消失MOD(怪
怪物猎人崛起第三翔虫不消失MOD(怪
 巴士模拟18下载 (巴士模拟18中文版
巴士模拟18下载 (巴士模拟18中文版
 我的世界低配光影mod下载 下载
我的世界低配光影mod下载 下载
 NBA2K16中文版游戏下载(NBA2K16下载v
NBA2K16中文版游戏下载(NBA2K16下载v
 天翼云桌面下载(天翼云桌面通用版
天翼云桌面下载(天翼云桌面通用版
 SpyBot中文版(SpyBot_Search(间谍克星)下
SpyBot中文版(SpyBot_Search(间谍克星)下
 cs七龙珠2.1超4补丁下载 (cs七龙珠
cs七龙珠2.1超4补丁下载 (cs七龙珠
 净天之命1.76版下载 (附隐藏英雄密
净天之命1.76版下载 (附隐藏英雄密
 傲斗凌天1.1正式版下载 (增加英雄属
傲斗凌天1.1正式版下载 (增加英雄属
 dopdf7官方免费下载(doPDF(虚拟打印机
dopdf7官方免费下载(doPDF(虚拟打印机
 方正证券泉友通专业版(方正证券泉
方正证券泉友通专业版(方正证券泉
 net meter(Net Meter(网络流量监控器)下
net meter(Net Meter(网络流量监控器)下