
高清视频录制工具(Bandicam)下载 v6.0.6.2034中文免费版(Bandicam破解版下载)
 资源下载页
资源下载页
- 评分:★★★☆☆
- 时间:2023-02-09
- 大小:30.6M

 资源下载页
资源下载页
Bandicam(班迪录屏)与Fraps、Dxtory被广大游戏视频录制爱好者合称为世界三大游戏录制神器。其中Bandicam是性能最卓越的高清视频录制工具,绝对是广大视频录制爱好者的首选!! 基本简介 Bandicam是全球性能卓越的高清视频录制工具之一,Bandicam 的优势在于对电脑配置要求低,一些配置比较低端的电脑,通常录制视频会出现不同步现象,使用 Bandicam 就可以避免此问题。Bandicam录制的视频体积小,而且画面清晰,可以录制分辨率高达2560×1600高画质视频(1080p全高清视频可以做的),录制的时候可添加自己的LOGO到视频中,支持bmp、 png 与 jpeg 格式截图。 功能介绍 可同时录制电脑屏幕、电脑声音、麦克风声音。 被录制的视频容量很小。(现有程序的1/5至1/20水平) 如果硬盘容量足够,可24小时长时间录制视频。 与其他软件不同,电脑上很少出现网速减慢现象(Lag)。 支持图像截图(BMP、PNG、JPG)及连续截图功能。 在录像对象屏幕上可添加网络摄像头(Webcam)视频。(可实时合并网络摄像头画面,PIP功能) 无需编码,即可将录制的视频上传至You tube。(可上传720p及1080p) 可录制电脑全屏,或选择指定区域录制视频。 支持在预约时间开始录制视频,可使用自动结束的计时器功能。 可通过硬件加速并快速录制高清视频,也能实现高压缩。 支持CFR功能,能与Sony Vegas、Adobe Premiere等视频编辑软件兼容。 使用方法 一、可以选择游戏窗口或指定区域进行视频录制 1、 全屏录制:能录制全屏游戏和窗口游戏。 2、 窗口(区域)录制可录制 (1)全屏游戏的绝大部分 (2)窗口游戏 (3)网上视频或音乐 (4)网页游戏 (5)屏幕操作等。 二、录制视频:先运行软件,进入游戏后按快捷键(默认F12)开始录制,再按F12结束录制,按F8暂停。 三、游戏截图:先运行软件,进入游戏后按快捷键(默认F11)就可截图。 四、高清设置:首先是“大小”的设置。根据优酷的官方超清标准,上传视频分辨率必须达到或超过720p(1280x720),码率必须在1.5Mbps以上,首先确定你所使用的显示器的分辨率,如果是19寸宽屏,则为1440x900,那么你这“大小”就必须设置为“完全”或者“宽度”数值1280。编码器可选MPEG-1和Xvid,勾选VBR,也就是动态码率,该功能可以根据视频画面的复杂与否自行判断实时码率,可以在保证录制质量的前提下减小视频体积。录制质量建议选择100,保证原文件的质量才能更好地保证渲染转码后输出视频的质量。音效这里就一个关键点,就是编码器默认的MPEG-1 L2,会导致会声会影渲染输出出错,程序强行关闭,Vegas虽然可以完成转码,但输出的视频只有图像没有声音。改为PCM后一切正常,推荐使用PCM。 Bandicam录制超清视频教程:http://www.pc6.com/infoview/Article_82094.html 常见问题 Bandicam 怎么录制麦克风声音? 在 Vista/win7/win8/win10 系统上 Bandicam 怎么录制麦克风声音(有两个方法) 方法1:利用 “混音功能” 录制麦克风声音 1)在 [Bandicam音频设置] > [主音频设备] 选择 “(默认声音设备)”,在 [副音频设备] 选择 “麦克风(Microphone)”,后勾选 “混录主副音频设备所再现的声音” 选项。 2)请右击 window 主界面右下方的 “声音” 图标,选择 “录制设备” 选项,选择 “麦克风” 右击设置为 “设置为默认设备”,然后点击 “属性”。 3)弹出 [麦克风属性] 窗口,在 “侦听” 菜单中取消选中 “侦听此设备” 选项,并在 “级别” 菜单中麦克风音量设置为70%〜90%左右。如图 方法2:不使用 “混音功能” 而录制麦克风声音 1)在 [Bandicam音频设置] > [主音频设备] 选择 “(默认声音设备)”,在 [副音频设备] 选择 “禁用(推荐)”。 2)请右击 window 主界面右下方的 “声音” 图标,选择 “录制设备” 选项,选择 “麦克风” 右击设置为 “设置为默认设备”,然后点击 “属性”。 3)弹出 [麦克风属性] 窗口,在 “侦听” 菜单中勾选 “侦听此设备” 选项,并在 “级别” 菜单中麦克风音量设置为70%〜90%左右。如图 更新日志 6.0.62022/12/28 解决 Bandifix(免费视频修复软件)不正常动作的问题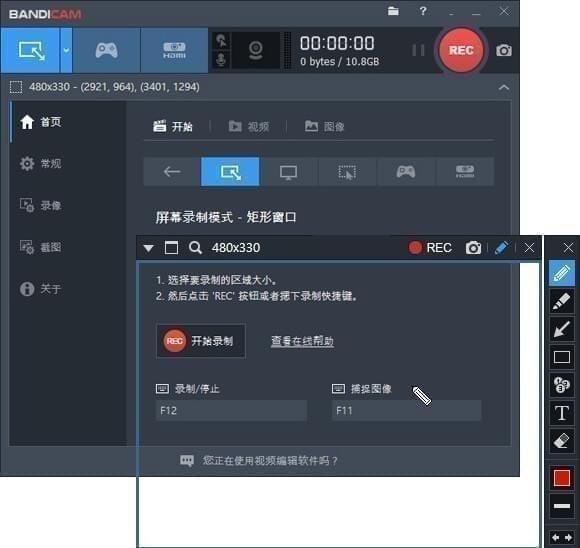
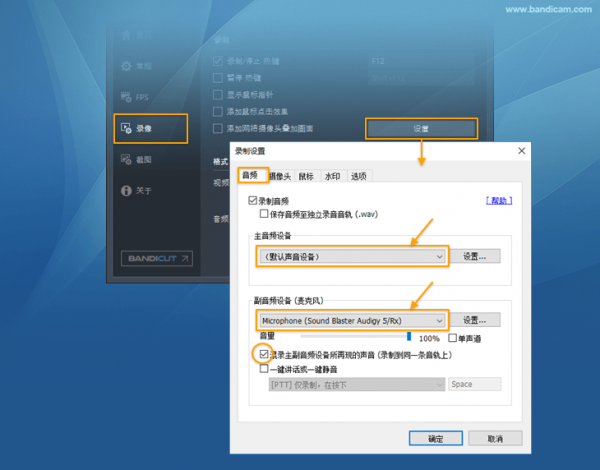
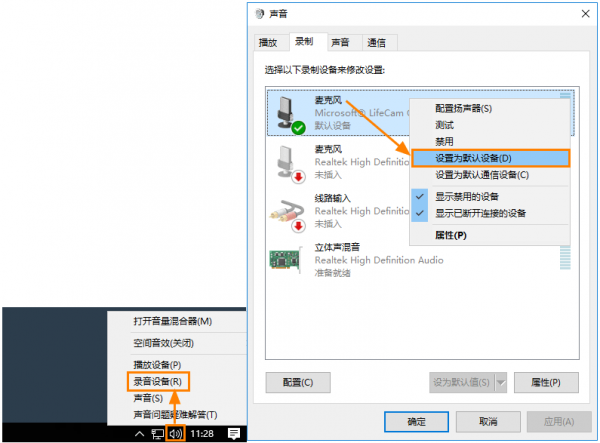
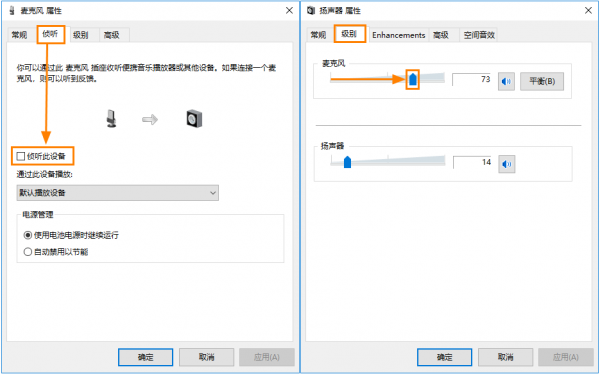
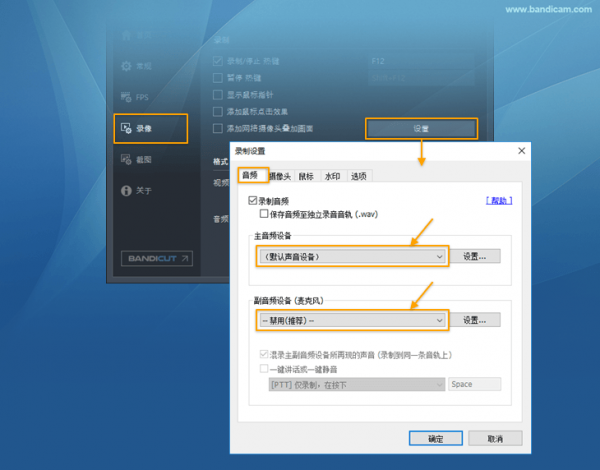
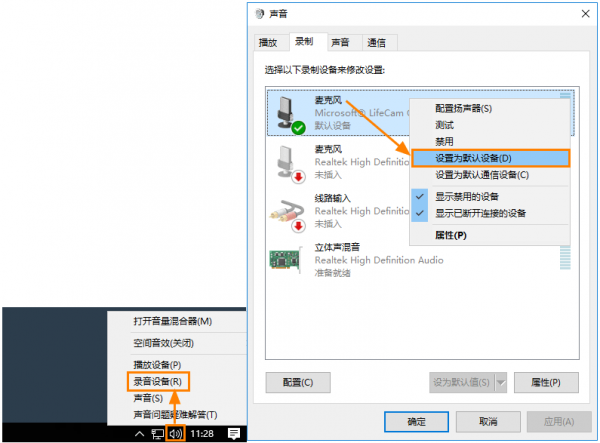
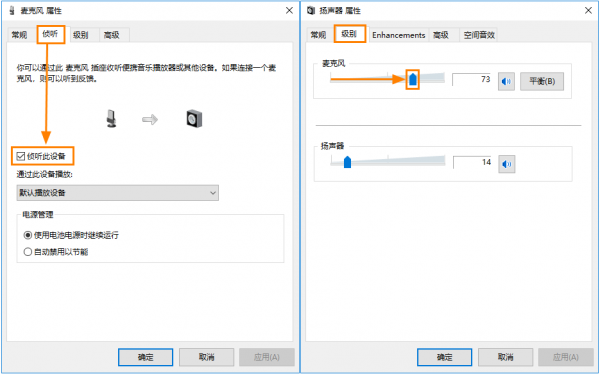
 P2P种子搜索器电脑版(P2P种子搜索器
P2P种子搜索器电脑版(P2P种子搜索器
 奥维互动地图下载(奥维互动地图
奥维互动地图下载(奥维互动地图
 WiFi共享大师电脑版(WiFi共享大师电
WiFi共享大师电脑版(WiFi共享大师电
 怪物猎人崛起第三翔虫不消失MOD(怪
怪物猎人崛起第三翔虫不消失MOD(怪
 巴士模拟18下载 (巴士模拟18中文版
巴士模拟18下载 (巴士模拟18中文版
 我的世界低配光影mod下载 下载
我的世界低配光影mod下载 下载
 NBA2K16中文版游戏下载(NBA2K16下载v
NBA2K16中文版游戏下载(NBA2K16下载v
 天翼云桌面下载(天翼云桌面通用版
天翼云桌面下载(天翼云桌面通用版
 SpyBot中文版(SpyBot_Search(间谍克星)下
SpyBot中文版(SpyBot_Search(间谍克星)下
 cs七龙珠2.1超4补丁下载 (cs七龙珠
cs七龙珠2.1超4补丁下载 (cs七龙珠
 净天之命1.76版下载 (附隐藏英雄密
净天之命1.76版下载 (附隐藏英雄密
 傲斗凌天1.1正式版下载 (增加英雄属
傲斗凌天1.1正式版下载 (增加英雄属
 dopdf7官方免费下载(doPDF(虚拟打印机
dopdf7官方免费下载(doPDF(虚拟打印机
 方正证券泉友通专业版(方正证券泉
方正证券泉友通专业版(方正证券泉
 net meter(Net Meter(网络流量监控器)下
net meter(Net Meter(网络流量监控器)下