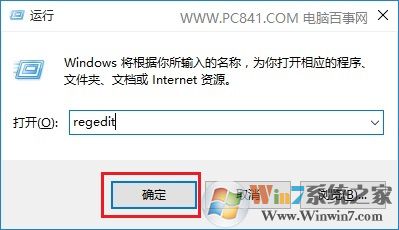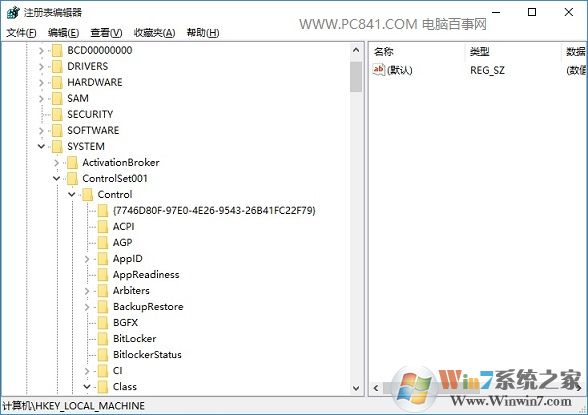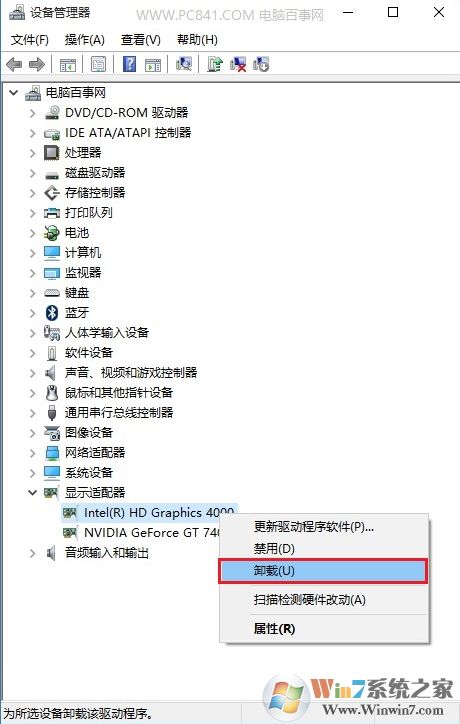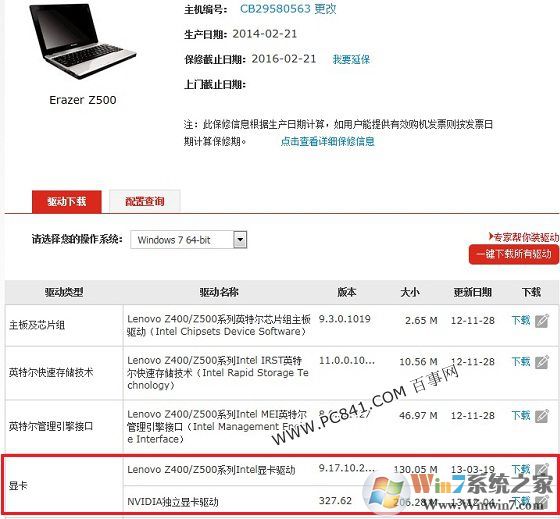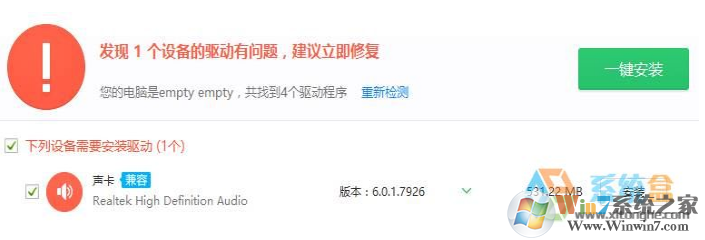Win10没有亮度调节怎么解决,Win10无法调节亮度解决方法
时间:2023-04-02 21:14 来源:未知 作者:永春小孩 点击:载入中...次
| 笔记本一般来说都可以调节亮度,不过在安装了win10系统后,有一些用户Win10都出现了屏幕亮度无法正常调节的问题,有的是屏幕太亮了很刺眼,但无法将屏幕亮度调低;有的则是屏幕亮度太低,屏幕看着费眼,那么这时该如何解决呢? 原因分析: 1)电脑配备双显卡,也就是既配备独立显卡,另外CPU还内置核心显卡; 由于Intel酷睿i3/i5/i7系列处理器内置核心显卡,而酷睿i系列处理器已经推出了好几代,有时候,由于驱动版本不一致,会导致CPU核心显卡与独立显卡冲突,导致屏幕亮度无法正常调节。 2)使用驱动精灵或者鲁大师等工具更新过显卡驱动。 由于使用一键Ghost重装系统或者驱动精灵更新过显卡驱动会导致显卡版本变动,而某些品牌的电脑显卡只能使用其品牌调试过的驱动,而通过Ghost和驱动精灵安装的显卡驱动,通常是一些通用版本,导致驱动版本不一致,从而出现兼容性问题,导致屏幕亮度无法调节。 方法一:修改注册表解决Win10屏幕亮度无法调节 1、首先使用 Win+R 组合快捷键打开Win10运行对话框,然后在打开后面输入命令:regedit 完成后,点击下方的“确定”,如下图所示。
2、打开注册表编辑器后,依次展开位置:HKEY_LOCAL_MACHINE\SYSTEM\ControlSet001\Control\Class\{4d36e968-e325-11ce-bfc1-08002be10318};然后将0000和0001中的KMD_EnableBrightnessInterface2的值改为0即可。
3、完成后,重启电脑就好了。如果没有0001,只改0000即可,另外这两项里面如果找不到KMD_EnableBrightnessInterface2注册表键值新建即可,新建类型为REG_DWORD。 方法二:卸载显卡驱动并重新安装 1、打开Win1O任务管理器,然后展开“显示器适配器”之后就可以看到目前电脑的双显卡了,这里我们需要将这两个兼容性有问题的显卡驱动全部卸载。具体方法是,在需要下载的显卡驱动名称上分别右键,然后点击“卸载”,如下图所示。
2、在弹出的确认卸载界面,注意要勾选上“删除此设备的驱动程序软件”,然后再点击底部的“确定”进行卸载。
当本人将Win10电脑内置的核心显卡和独立显卡驱动卸载之后,发现笔记本屏幕就可以调节了,不过此时是Win10提供的Windows基本显示驱动。如果要安装笔记本适配的驱动,还需要根据自己笔记本的具体品牌型号,去官方下载驱动,然后安装即可。
|