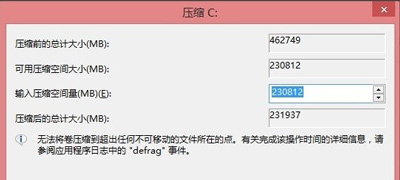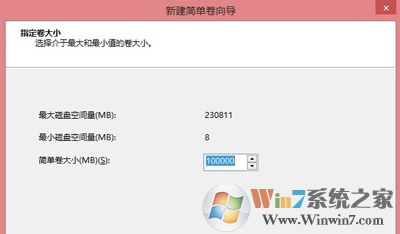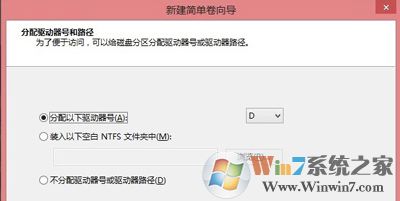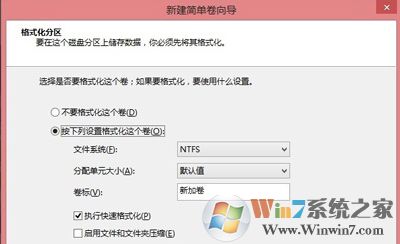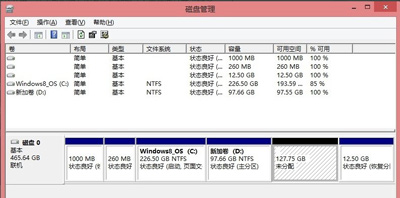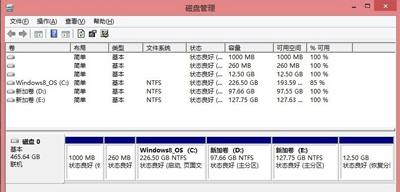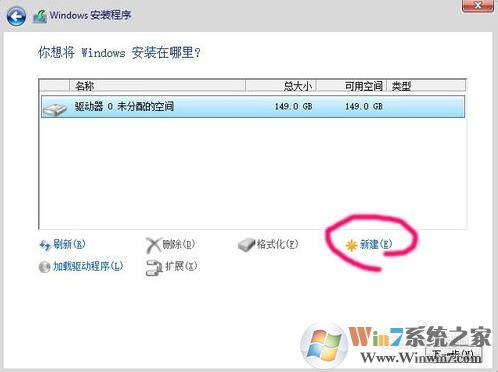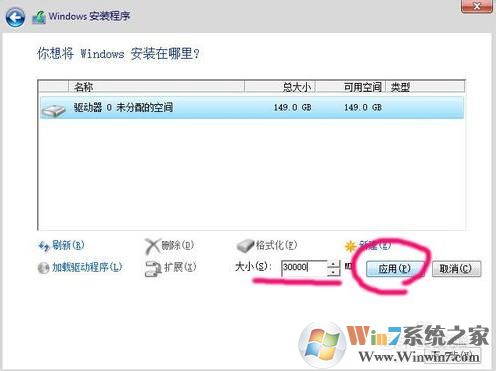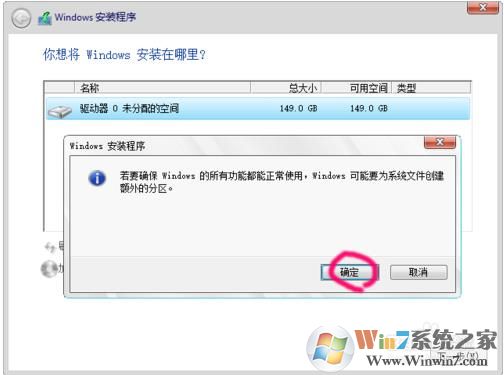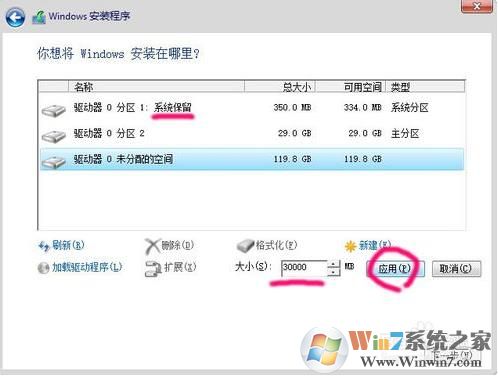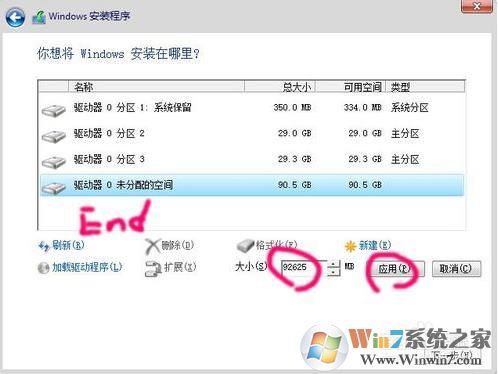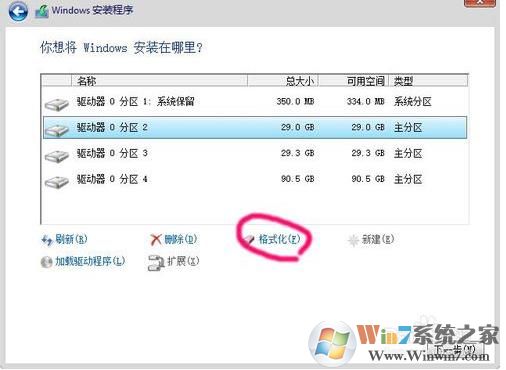Win10怎么给磁盘分区?Win10磁盘分区教程
时间:2023-04-02 20:00 来源:未知 作者:永春小孩 点击:载入中...次
| win10如何给磁盘分区?很多朋友反馈自己的Win10磁盘分区不喜欢,有些用户只有一个磁盘分区,有的可能只有两个,如果想要更好的管理文件可能需要三个以上的磁盘分区,那么如何分呢?这里本人分享下在Win10安装过程中的分区和Win10安装好之后的分区教程。 Win10磁盘分区方法一:(在Win10下分区) 1、按下WIN+X,然后进入“磁盘管理“,参见下图。可以看到一个C盘基本占据了全部的空间。
2、鼠标选中C盘,然后点击右键,出现命令菜单,参见下图。再选中“压缩卷。。”。(如果你想在其它磁盘里分一个区出来,那么选择那个分区就可以了。)
3、计算核实压缩空间后,出现压缩大小量控制界面,见下图,在允许的范围内选择自己所需要的数据,注意它是从卷的末尾处压缩现有分区的,所以压缩空间量就是指的留给D/E们的空间。
5、选择“新建简单卷”,通过新建简单卷向导逐步进行,设置卷的大小即D盘的大小,见下图。(如果不想设置E盘,这里选择最大就把空间都给了D盘)
6、继续,分配盘符,这里就是D盘,见下图。
7、然后,设置文件系统及格式化,见下图。
8、完成以后,出现新加卷(D:)的空间,到此为止,增加D盘OK。
9、继续分区过程类似,把剩下的空间都给了E,格式化完成后,如下图所示,把一个大C盘分成了大小不同的三个区域,便于系统和数据的分配和管理。
1、安装Win10系统时来到分区界面,如下图: D盘也给30G,大概30000MB.再点"应用"或是一次分配完毕也可以。 |