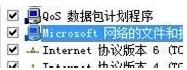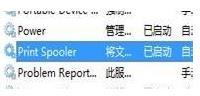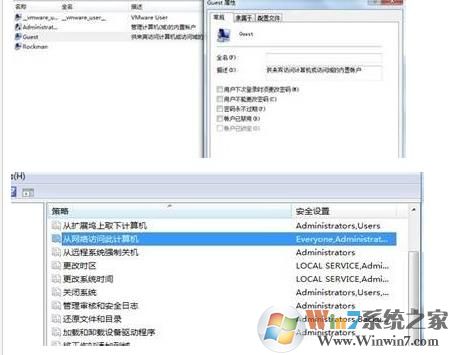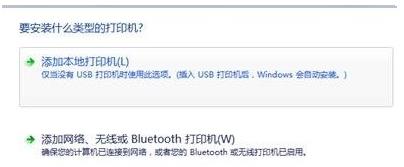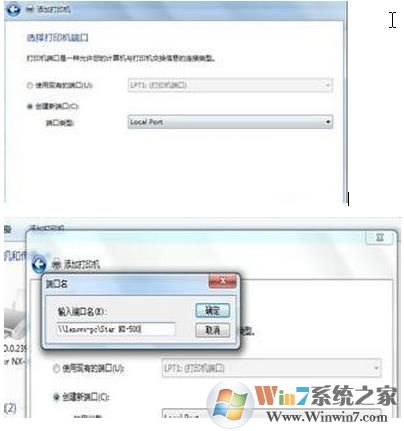共享打印机无法打印怎么解决?网络打印机无法打印解决方法大全
时间:2023-04-02 19:19 来源:未知 作者:永春小孩 点击:载入中...次
共享打印机是局域网环境下经常使用的方式,多台电脑共用一个打印机,节省了很多资源,不过同时也会带来一些问题,共享打印机由于还是通过网通共享的,所以更容易出现无法打印的情况,那下面针对共享打印机无法打印的情况,本人分享下一些原因及解决方法。 共享打印机无法打印情况: 1.Win7下无法找到网络打印机; 2.Win7下网络打印机可以正常访问,但是无法打印,打印机脱机; 3.Win7下能在网上邻居中看到网络打印机,但无法添加网络打印机,添加时提示:”没有找到打印机,请确认打印机名称是否正确”; 4.Win7下网络打印机出现拒绝访问,无法连接。解决方案:无论是那种情况,WIN7系统机器都要开启以下服务或协议和来宾账户, 网卡“本地连接”属性的“Microsoft 网络的文件和打印机共享”协议和TCP/IP协议正确安装;
在“我的电脑”右键点击“管理”选择“服务与应用程序”点击“服务”在里边找到 “Print Spooler”项启动,如下图:
启用GUEST用户,“计算机管理”中选择“用户”,将右侧GUEST常规选项中“账户已禁用”对勾取消,控制面板--系统和安全--管理工具--本地安全策略--本地策略--用户权利指派里,“从网络访问此计算机”中加入guest帐户,而“拒绝从网络访问这台计算机”中删除guest帐户;
第一种:Win7下无法找到网络打印机:
第三种:WIN7下能在网上邻居中看到网络打印机,但无法添加网络打印机,添加时提示:”没有找到打印机,请确认打印机名称是否正确” 1、指导用户在服务中启用 print spooler服务,如果此服务已经启用,则先停用后再重新启动; 2、有可能是GUEST用户没有启动,启动来宾帐户之后重新添加打印机。第四种:WIN7下网络打印机出现拒绝访问,无法连接1、“Microsoft 网络的文件和打印机共享”查看防火墙中此项是否被禁止,需要设置为允许,如果是局域网内的共享主机连接的打印机,也要查看此主机的防火墙设置,必要时可以关闭防火墙测试,如下图:
2、对于局域网内的共享主机连接的打印机,也有可能是共享主机用的是XP系统,只安装了XP下的打印机驱动,该驱动只能支持XP/200X 系统的机器共享打印,而不支持win7。可以做如下操作:
C、选择“创建新端口”\ 选择“local port” 这一项,按下一步,提示输入端口名称,输入共享打印机的绝对路径,格式为:\\***(共享打印机的计算机名或IP地址)\***(共享打印机的共享名称),按确定; D、选择好自己的网络打印机“厂商”、“型号”,按下一步;(如果列表中没有,可选择从磁盘安装) |