吸管工具怎么用?ps吸管工具使用方法(详细示例)
时间:2023-04-02 18:36 来源:未知 作者:永春小孩 点击:载入中...次
| 吸管工具怎么用?吸管工具是photoshop软件中用来识别颜色的工具,对于一些颜色要求非常高的客户来说是必须用到的工具,当然如果你有客户提供RGB颜色代码的话无需使用吸管工具~吸管工具能够准确的识别出当前某个色彩的色号,那么吸管工具怎么用呢?在本文中本人给大家介绍下ps吸管工具的使用方法! ps吸管工具使用方法的步骤: 1. 快速准确地取样颜色 使用“吸管”工具,可以从图像中吸取某一点的颜色,或者以拾取点周围的平均色进行颜色取样,从而改变前景色或背景色。 (1)执行“文件”→“打开”命令,将素材“服饰广告.tif”文件打开。  (2)在工具箱中选择“吸管”工具,单击视图中任意位置,即可吸取单击处的颜色,默认状态下吸取的颜色会替换工具箱中的前景色。
(2)在工具箱中选择“吸管”工具,单击视图中任意位置,即可吸取单击处的颜色,默认状态下吸取的颜色会替换工具箱中的前景色。
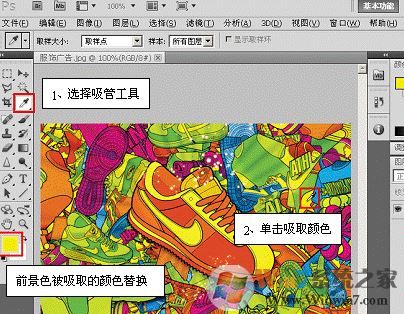 (3)确认“吸管”工具为选择状态,单击选项栏中的“取样大小”选项的下三角按钮,可弹出下拉菜单,在其中可选择要在怎样的范围内吸取颜色。
(3)确认“吸管”工具为选择状态,单击选项栏中的“取样大小”选项的下三角按钮,可弹出下拉菜单,在其中可选择要在怎样的范围内吸取颜色。
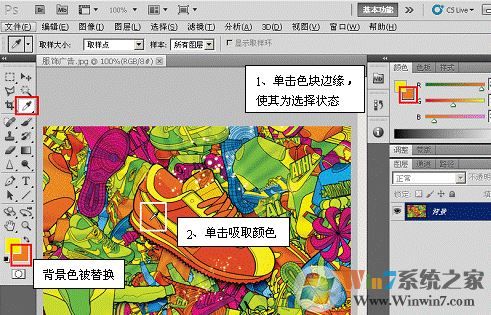 2. 将目标色准确运用于绘制对象
还可以使用“吸管”工具快速取色,用绘图工具(如画笔工具、铅笔工具)来绘制图形。
(1)首先执行“文件”→“打开”命令,将素材“人物线稿.tif”文件打开。
2. 将目标色准确运用于绘制对象
还可以使用“吸管”工具快速取色,用绘图工具(如画笔工具、铅笔工具)来绘制图形。
(1)首先执行“文件”→“打开”命令,将素材“人物线稿.tif”文件打开。
 提示: 为了使设计师能够把精力全部放在绘图上,Photoshop为用户提供了快捷键来切换“画笔”和“吸管”工具。在选择了“画笔”的状态下,按下键盘上的 Alt键,会切换到“吸管”工具,吸取颜色后,松开Alt键将自动转换回“画笔”工具,这时可以在图稿中继续绘图。
(2)在工具箱中选择“画笔”工具,并设置其选项栏,然后键,即可将鼠标变为“吸管”工具,在左侧的颜色条上单击,吸取颜色。
提示: 为了使设计师能够把精力全部放在绘图上,Photoshop为用户提供了快捷键来切换“画笔”和“吸管”工具。在选择了“画笔”的状态下,按下键盘上的 Alt键,会切换到“吸管”工具,吸取颜色后,松开Alt键将自动转换回“画笔”工具,这时可以在图稿中继续绘图。
(2)在工具箱中选择“画笔”工具,并设置其选项栏,然后键,即可将鼠标变为“吸管”工具,在左侧的颜色条上单击,吸取颜色。
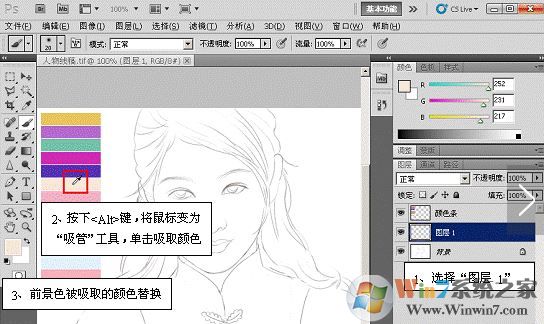 (3)松开键,鼠标将再变回“画笔”工具,这时我们便可以使用前景色在线稿图像上绘制图像。
(4)使用同样的方法,多次吸取颜色然后绘制图像,完成人物图像的绘制。
3. 使用目标色校正图像颜色
另外,还有一个非常重要的作用是吸取不同位置的颜色,然后在“信息”面板中查看颜色的数值,采用优质颜色的数值,来校正图像的颜色。
(1)执行“文件”→“打开”命令,将素材“人物 1.tif”和“人物 2.tif”文件打开。
(3)松开键,鼠标将再变回“画笔”工具,这时我们便可以使用前景色在线稿图像上绘制图像。
(4)使用同样的方法,多次吸取颜色然后绘制图像,完成人物图像的绘制。
3. 使用目标色校正图像颜色
另外,还有一个非常重要的作用是吸取不同位置的颜色,然后在“信息”面板中查看颜色的数值,采用优质颜色的数值,来校正图像的颜色。
(1)执行“文件”→“打开”命令,将素材“人物 1.tif”和“人物 2.tif”文件打开。
 (2)确定“人物 2.tif”文件为激活状态,在工具箱中选择“吸管”工具,并对其选项栏进行设置。
(3)选择“51×51平均”选项,然后在与步骤1相同的位置单击,吸取颜色,其吸取的颜色是在所单击点的51×51个像素范内的平均颜色值,此时前景色发生了变化不再是黄色。
(2)确定“人物 2.tif”文件为激活状态,在工具箱中选择“吸管”工具,并对其选项栏进行设置。
(3)选择“51×51平均”选项,然后在与步骤1相同的位置单击,吸取颜色,其吸取的颜色是在所单击点的51×51个像素范内的平均颜色值,此时前景色发生了变化不再是黄色。
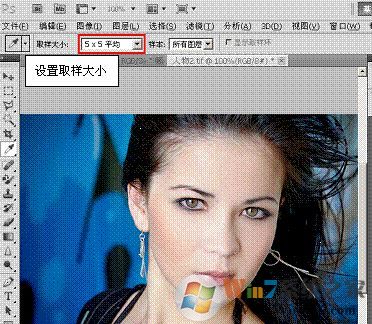 提示:吸取该图像的高光区域所得到的颜色值是为了与“人物 1”文档中的图像匹配。
(4)再激活“人物 1.tif”文件,配合按下键,在“人物 1”的面部亮部区域单击,再次设置取样点。
提示:吸取该图像的高光区域所得到的颜色值是为了与“人物 1”文档中的图像匹配。
(4)再激活“人物 1.tif”文件,配合按下键,在“人物 1”的面部亮部区域单击,再次设置取样点。
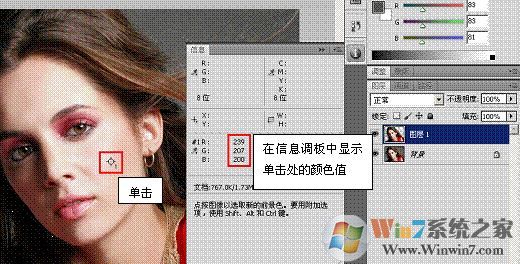 下面将“人物 2”文档中吸取的RGB颜色值替换“人物 1”文档中吸取的颜色值。
(5)执行“图像”→“调整”→“色阶”命令,打开“色阶”对话框,在对话框中依次选择“红”、“绿”、“蓝”通道,并通过拖动中间色调的滑块来调整RGB值。
下面将“人物 2”文档中吸取的RGB颜色值替换“人物 1”文档中吸取的颜色值。
(5)执行“图像”→“调整”→“色阶”命令,打开“色阶”对话框,在对话框中依次选择“红”、“绿”、“蓝”通道,并通过拖动中间色调的滑块来调整RGB值。
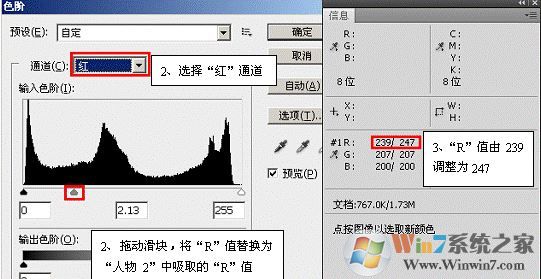 提示:在拖动滑块时要观察信息调板中RGB值的变化。
(6)完毕后单击“确定”按钮关闭对话框,观察“信息”调板,在“人物 2”中的吸取的颜色替换了“人物 1”中的颜色值。
提示:在拖动滑块时要观察信息调板中RGB值的变化。
(6)完毕后单击“确定”按钮关闭对话框,观察“信息”调板,在“人物 2”中的吸取的颜色替换了“人物 1”中的颜色值。
 (7)参照以上方法,配合按下键,依次在“人物 1”和“人物 2”中的暗部区域设置取样点。www.winwin7.com
(7)参照以上方法,配合按下键,依次在“人物 1”和“人物 2”中的暗部区域设置取样点。www.winwin7.com
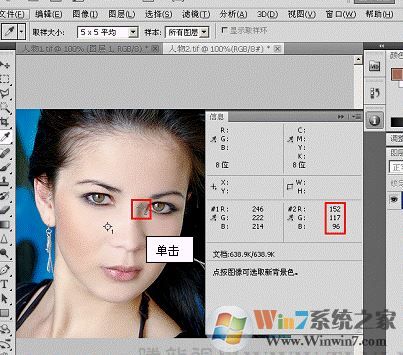 (8)按下键,打开“色阶”对话框,参照以上方法分别设置“红”、“绿”、“蓝”通道的选项参数,将“人物 2”中吸取的RGB颜色值替换“人物 1”中的吸取的RGB颜色值,使两个人物图像的暗部区域相匹配。
(8)按下键,打开“色阶”对话框,参照以上方法分别设置“红”、“绿”、“蓝”通道的选项参数,将“人物 2”中吸取的RGB颜色值替换“人物 1”中的吸取的RGB颜色值,使两个人物图像的暗部区域相匹配。
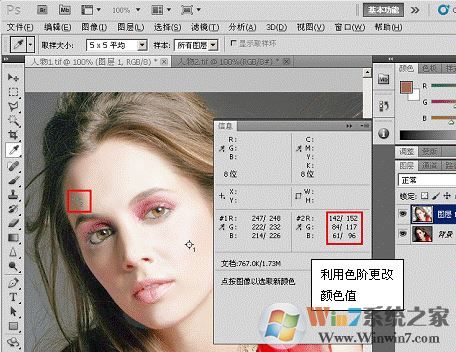 (9)下面来学习如何编辑取样点,确认“吸管”工具为选择状态,按下键当鼠标变为 时,单击并拖动即可移动取样点。
(9)下面来学习如何编辑取样点,确认“吸管”工具为选择状态,按下键当鼠标变为 时,单击并拖动即可移动取样点。
 (10)按下键,将鼠标放置在取样点上,当鼠标变为 时,单击即可删除取样点。
(11)最后将剩余的取样点删除,至此完成本实例的制作。
(10)按下键,将鼠标放置在取样点上,当鼠标变为 时,单击即可删除取样点。
(11)最后将剩余的取样点删除,至此完成本实例的制作。
以上便是wnwin7本人今天给大家分享的ps吸管工具的详细使用方法! (责任编辑:ku987小孩) |