虚拟机VMware Workstation安装方法+创建虚拟机安装系统详细教程
时间:2023-04-02 15:08 来源:未知 作者:永春小孩 点击:载入中...次
| 虚拟机就是在实体机中模拟不同的系统,指通过软件模拟的具有完整硬件系统功能的、运行在一个完全隔离环境中的完整计算机系统,大家可以用户测试,分机等用途,下面本人把市面上使用用户最多的VMware Workstation安装方法和虚拟机的创建教程分享给大家。 一、安装VMware虚拟机: 1、首先下载VMware虚拟机,推荐VMware Workstation Pro 15.5.1精简专业版 2、打开安装程序后出现以下界面很简单,点下一步  3、接受许可协议 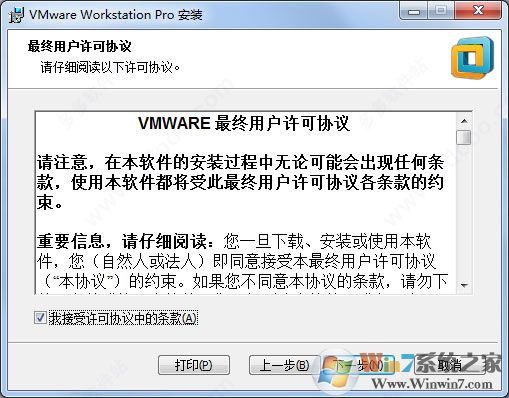 4、选择安装目录和是否安装增强型键盘驱动(增强型虚拟键盘功能只能在Windows主机系统中使用,他可更好地处理国际键盘和带有额外按键的键盘,能优先处理原始键盘输入,所以能够绕过Windows 按键处理和任何尚未出现在较低层的恶意软件,从而提高安全性,但是有时也会出现键盘失灵等BUG现象) 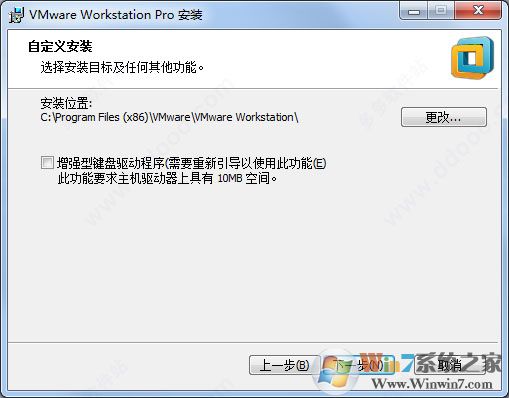 5、将产品自检关闭 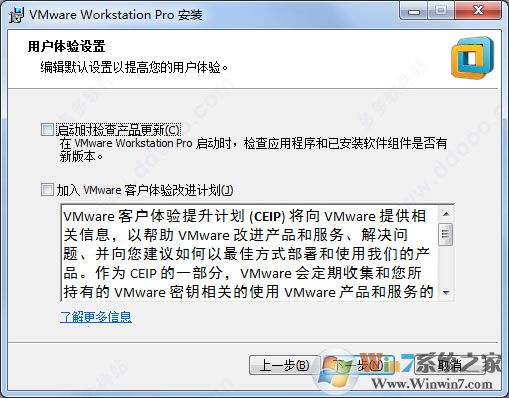 6、自行选择是否创建快捷方式 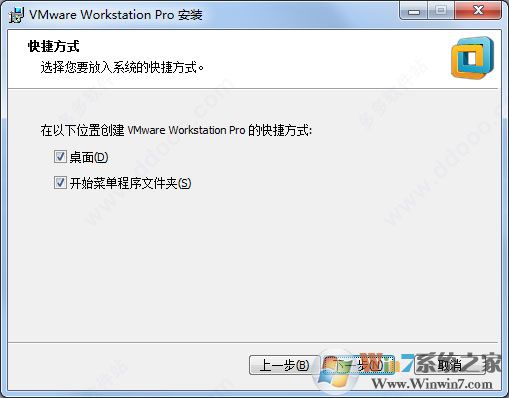 7、安装完毕后,点击“许可证” 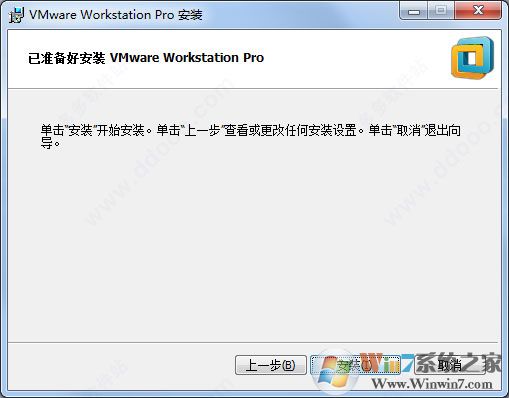 8、打开VMware 14注册机,点击“Generate”,然后将生成的VMware 14注册码复制负内即可完成破解。 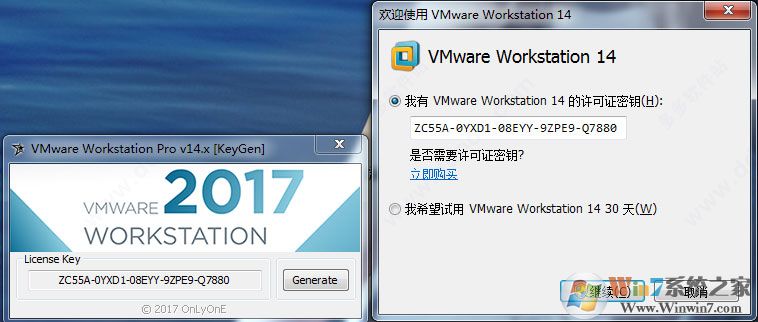 二、创建虚拟机教程 1、运行VMware Workstation虚拟机,在主页点击“创建新的虚拟机”,或者点击“文件—新建虚拟机”; 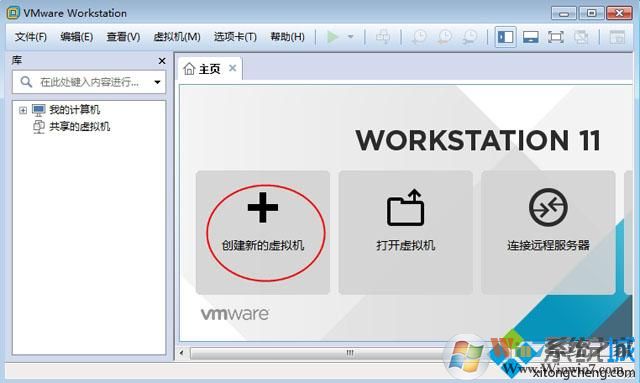 2、打开新建虚拟机向导,对硬件不熟悉的用户建议选择“典型(推荐)(T)”,下一步;(如果选择高级,可以设置更多的选项,不过初用者不建议) 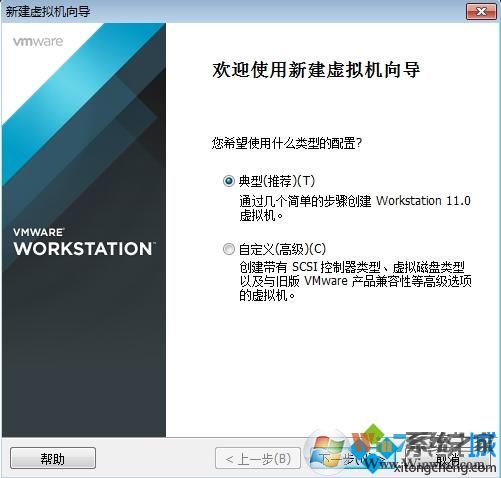 3、下一步中选择“安装盘镜像文件”然后点击浏览,来浏览镜像win7文件。
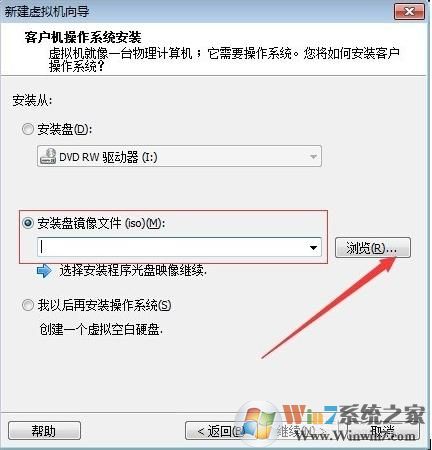 5、选择好镜像文件后,点击打开。
5、选择好镜像文件后,点击打开。

6、继续点击“继续”按钮。 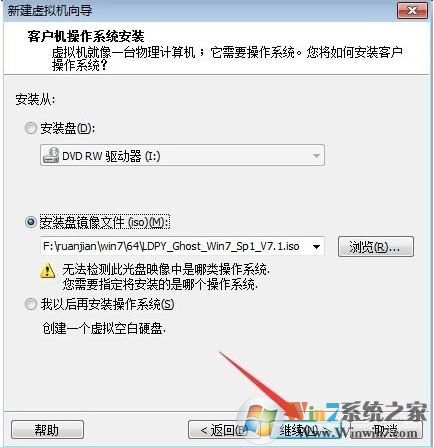 4、选择虚拟机要安装的操作系统版本,分为32位和64位,比如Windows7表示32位,window7 x64表示64位; 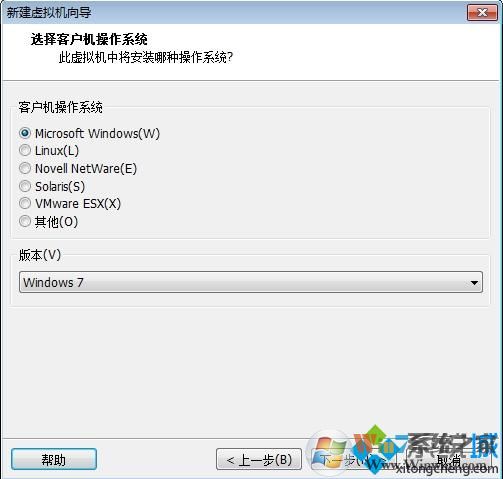 5、给虚拟机命名并选择虚拟机保存位置,选择空间较大的磁盘; 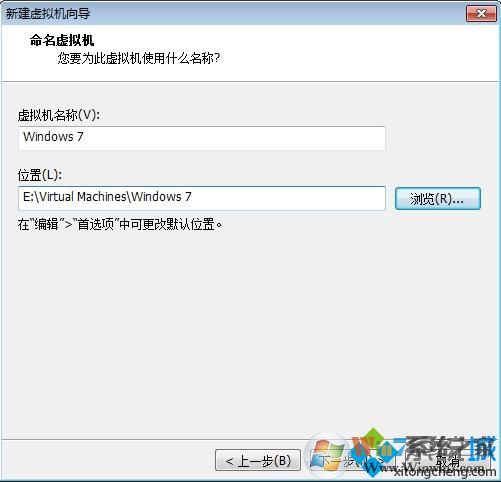 6、设置最大的磁盘大小,保持默认40GB/60GB或手动设置,选择“将虚拟磁盘拆分成多个文件”; 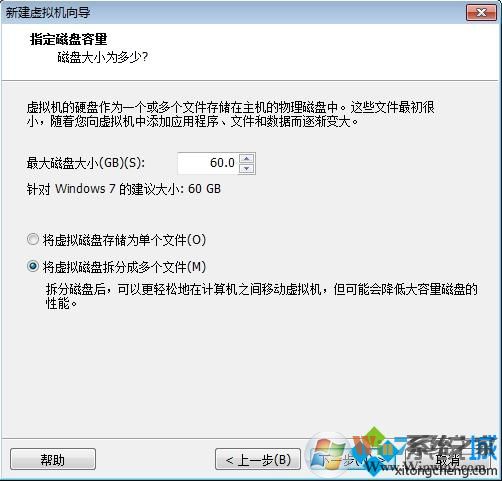 7、在以下界面,如果需要调整内存或硬盘大小,点击“自定义硬件”机型调整,无需设置,直接点击完成; 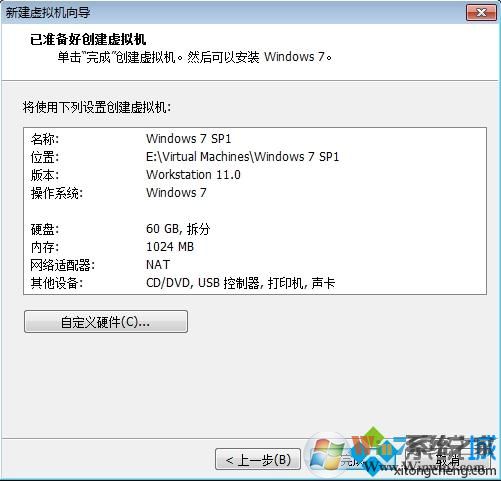 8、返回主界面,成功创建一个名称为windows7的虚拟机(),可以点击“编辑虚拟机设置”进行相关的设置。 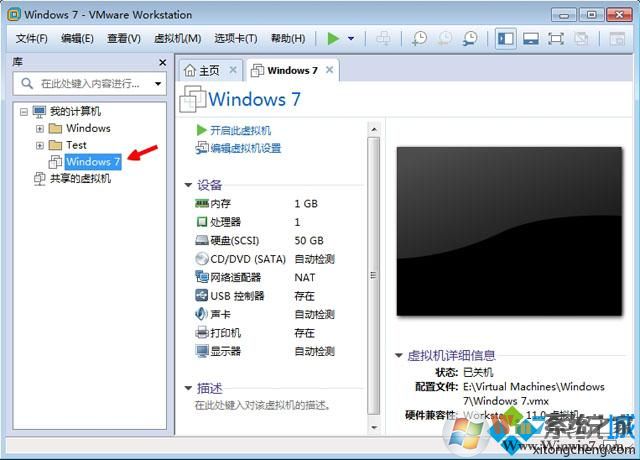 设置完成后选择该虚拟机,点击“打开此虚拟机电源”按钮。
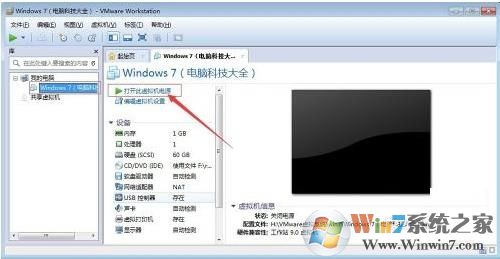
9、运行后弹出两个对话框,点击确定即可,然后会出现win7安装的画面,按安装的步骤安装即可。

以上就是虚拟机VMware Workstation安装方法+创建虚拟机安装系统详细教程了,希望对大家有帮助哦。 (责任编辑:ku987小孩) |