ps怎么画虚线?ps画虚线怎么画图文教程
时间:2023-04-02 12:34 来源:未知 作者:永春小孩 点击:载入中...次
| ps怎么画虚线?ps是一个非常专业的美工软件,我们可以巧用PS来制作非常精美的图像,除了绘画之外还有ps的修图功能,让本身普普通通的图像焕然一新!今天winwin7将给大家分享介绍下关于ps如何画虚线的操作方法。因为ps中的线条画出来都是整条的,画虚线还真有些难度(大神请无视),关于如何画虚线,在本文中winwin7给大家以图文的方式做介绍给大家认识! 推荐下载:pscs6破解版下载|Adobe Photoshop CS6中文破解版免费 ps画虚线怎么画图文教程: 1、打开photoshop绘图软件,点菜单,文件-新建,新建一个文件。设置一个合适的尺寸: 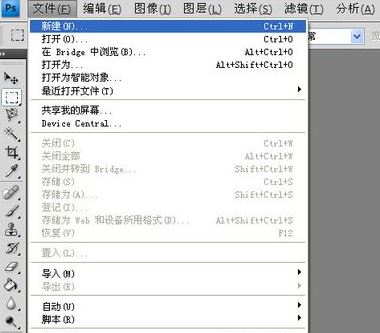 2、在工具栏,点中钢笔工具,如图: 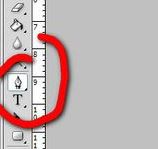 3、按住SHIFT,在页面上画出一条比值的线: 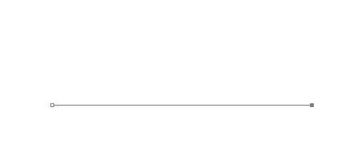 4、接着点中画笔工具,出现www.winwin7.com画笔面板,如果没有弹出,请按F5: 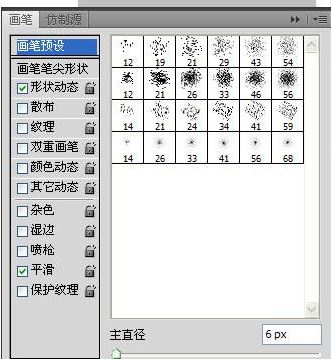 5、在面板上找到“画笔笔尖形状”,找到"间距“,适当调整出虚线。 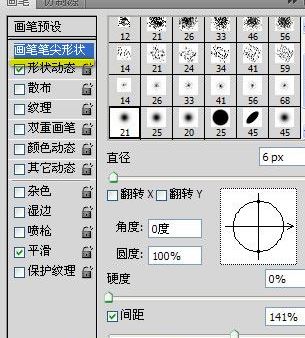 6、找到路径面板,右击选“描边路径”,如图: 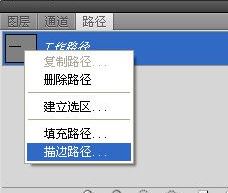 7、在弹出对话框选确定,此时就可以看到虚线! 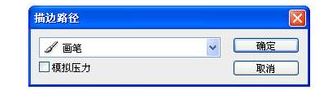 以上便是本人给大家分享介绍的关于ps画虚线怎么画图文教程,有需要的用户快去试试吧~ 相关文章: ps操控变形怎么用?ps操控变形使用方法 ps命令不可用怎么办?ps命令不可用修复方法 (责任编辑:ku987小孩) |