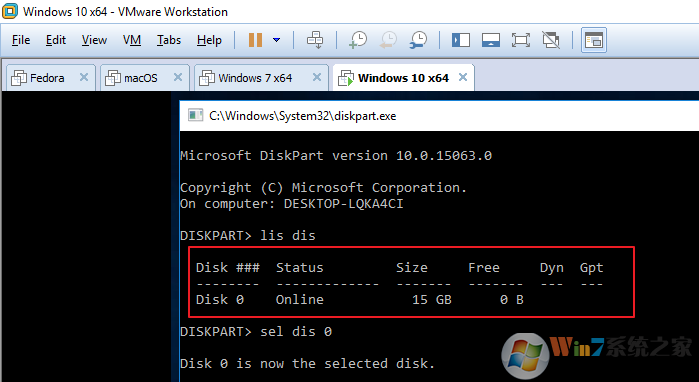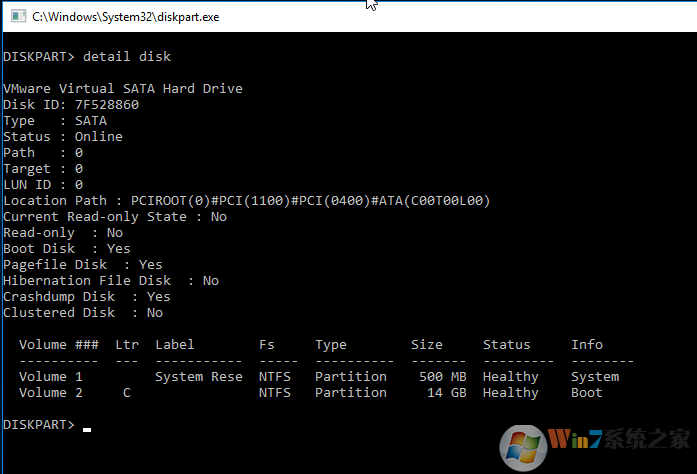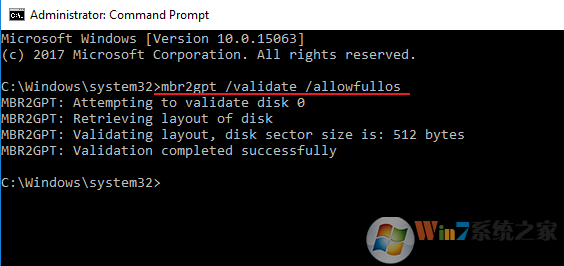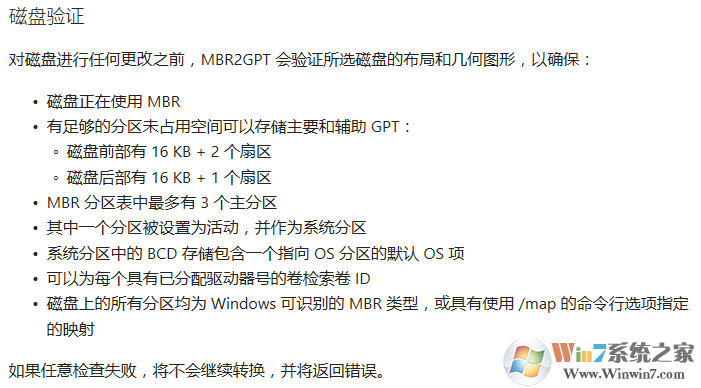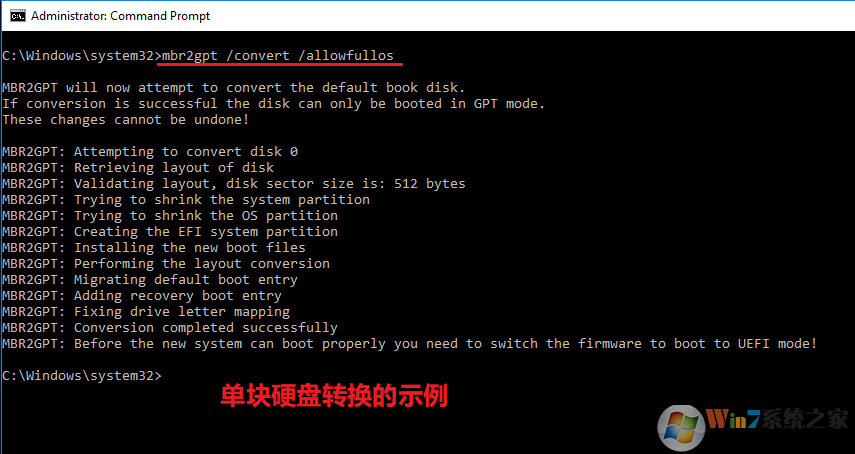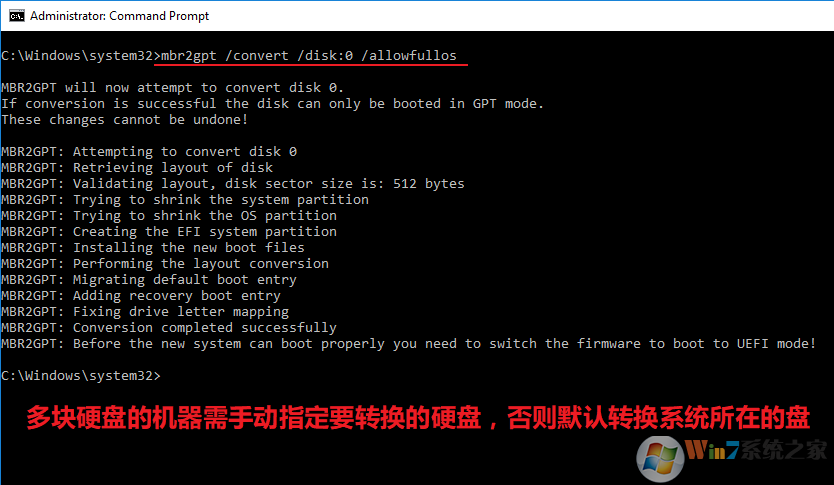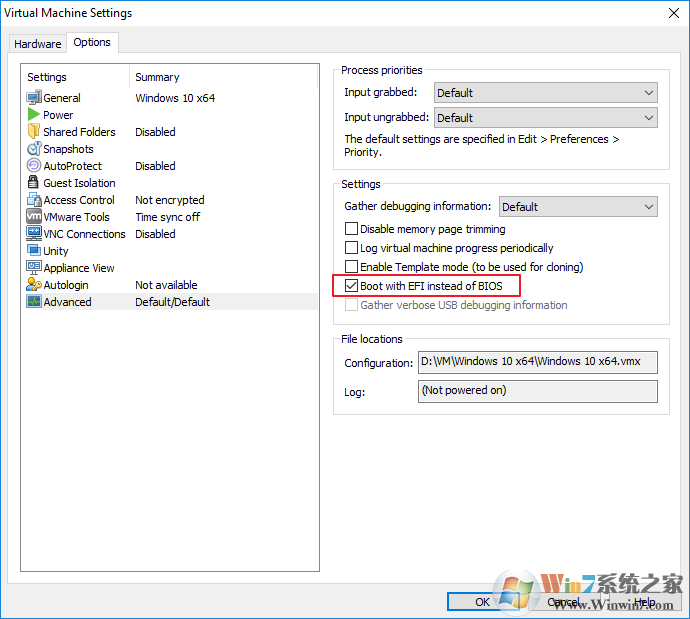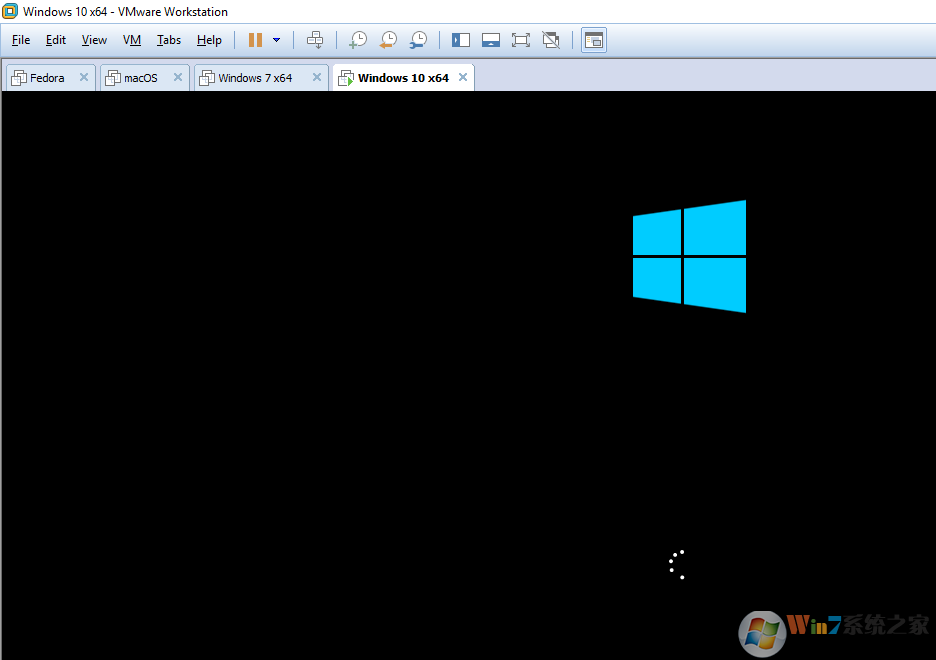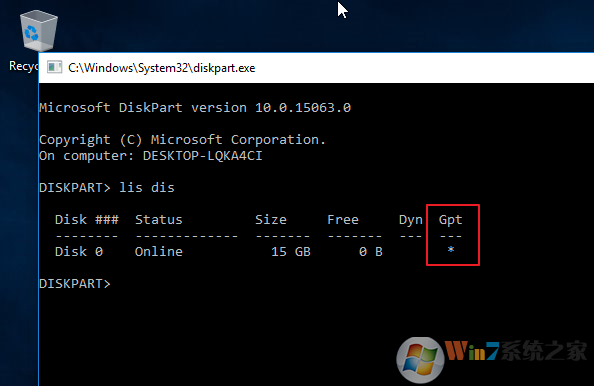mbr2gpt.exe MBR无损转换GPT工具及使用方法
时间:2023-04-02 12:31 来源:未知 作者:永春小孩 点击:载入中...次
| 随着 Win10 Creators Update(1703)的发布,微软提供了一个名为 mbr2gpt.exe 的命令行工具,用于将 MBR 无损转换为 GPT 格式。 该工具旨在从 Windows 预安装环境 (Windows PE) 命令提示符运行,但也可以从完整的 Windows 10 操作系统 (OS) 运行。 GPT是一种新型磁盘模式,与我们常用的MBR磁盘相比更稳定,自纠错能力更强,一块磁盘上主分区数量不受(4个的)限制,支持大于2T的总容量及大于2T的分区(几乎没有上限,最大支持到128个分区,分区大小支持到256TB)。 XP系统无法识别GPT磁盘,Win7、Win8可以任意读写,但无法安装操作系统。GPT磁盘只有(也必须是)在使用支持FEI的主板后才可以安装Win8。 重要事项: 1、将硬盘转换为GPT后,必须配合 UEFI 引导,操作系统才能启动。执行此操作前请务必确认您的电脑和系统是否支持 UEFI 引导模式! 2、使用此工具理论上不会丢失硬盘数据,但仍建议您备份好重要数据,避免不必要的损失。 3、此操作不可逆转,转换为 GPT 后,无法再以无损方式转换回 MBR ;换回 MBR 需清空硬盘上现有的分区结构及数据,再重新安装系统。 操作步骤: 我们首先搭建实验环境,在虚拟机中以 Legcay BIOS + MBR 的方式安装64位 Win10 1703,具体过程不再赘述。 安装好后,查看硬盘和分区信息:
确认硬盘为 MBR 分区表,总大小15G,共两个分区,C盘前面的500M分区是安装系统时自动划分出的用于 WinRE 环境的保留分区。 首先以管理员身份运行命令提示符,输入以下命令: mbr2gpt /validate /allowfullos 然后回车。
这里解释一下后面两个参数的含义: validate 表示对当前硬盘进行验证,需满足下列条件才能进行后续的转换操作;
allowfullos 参数表示允许在完整的操作系统(OS)环境下运行,因为此工具默认需要在Windows预安装环境(PE)中运行; 下一步,开始真正的转换; 对于只有一块硬盘的机器,可以直接输入mbr2gpt /convert /allowfullos开始转换(在操作系统下运行,仍需添加 allowfullos 参数,否则会报错!) 对于 SSD 硬盘,转换过程很快,实测10s左右即可转换完成;机械硬盘未经测试过,时间可能会长一些。
若电脑有多块硬盘,请先用 diskpart 工具中的 list disk 选项确认要转换的硬盘的编号,然后添加 /disk:[DiskNumber] 参数指定硬盘。 在本例中是 disk 0,所以输入 mbr2gpt /convert /disk:0 /allowfullos 如下图:
转换过程中会自动创建 UEFI + GPT 引导模式所需的 EFI 分区。 在转换成功完成后,工具会提示将 BIOS 由 Legacy 模式切换为 UEFI 模式,否则重启后系统无法引导!这一步非常重要,切记! 下面我们将虚拟机设置为 UEFI 引导模式,
保存后重新开启虚拟机,已经可以顺利引导了,如图:
进入系统后,再次使用 diskpart 验证,发现已经是 GPT 了,见下图:
至此,转换完成。 备注: 1、MBR2GPT工具是Win10 1703及更高版本自带的,无需单独下载安装,直接在 cmd 中运行即可; 对于之前版本的Win10,可下载使用本文结尾的附件,是我从64位1703版本中提取出来的。 2、本文参考资料来自于微软官方文档,其它详细说明请点击此处查阅>> 3、本文方案的优点 & 适用场景是:无需重装系统、不破坏现有分区和数据,实现从 MBR 到 GPT 的转换,并且是微软官方方案,相比第三方软件更有优势。 4、对于Win7、Win8/8.1,微软的建议是先升级到最新版本的Win10,然后再进行从 MBR 到 GPT 的转换。 5、若驱动器开启了 BitLocker,请在转换前先关闭 BitLocker 加密状态。 6、本文目前只在虚拟机环境中测试过,实际使用中遇到问题欢迎您在文章底部进行评论反馈。 |