电脑任务栏怎么还原?win10系统任务栏变成默认状态的方法
时间:2023-04-02 12:10 来源:未知 作者:永春小孩 点击:载入中...次
| 电脑任务栏怎么还原?当我们计算机的任务栏发生了位置偏移以及修改了一些设置之后在后期使用上变得很陌生的情况,该怎么办呢?当我们遇到任务栏发生变化之后我们可以原来的设置进行修改即可。在本文中wiwnin7本人给大分享下win10系统中还原任务栏的操作方法! 电脑任务栏怎么还原,操作方法: 1、按下windows键+i 组合键打开windows 设置,当然也可以点击开始菜单-- 设置 按钮来打开; 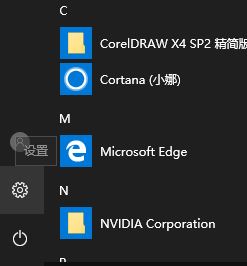 2、打开设置界面后点击【个性化】,如图: 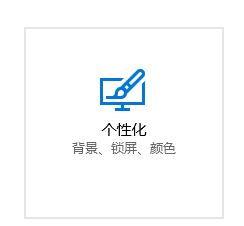 3、在左侧点击【任务栏】按钮; 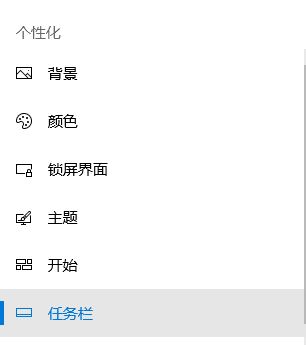 4、此时在右侧查看“锁定任务栏”的开关是否开启,如果开启的话 先选择关闭; 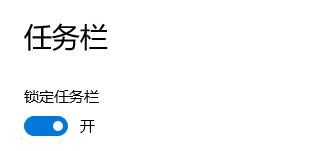 5、在默认情况下:在桌面模式下自动隐藏任务栏、在平板模式下自动隐藏任务栏、使用小任务栏按钮 是 关闭的,当你将鼠标移动到人份乌兰最末端的 显示桌面 显示按钮时,使用“速览” 、当我们右键单击“开始”按钮或按下windows键+x时,在菜单中间命令提示符替换为 Windows powershell 设置为 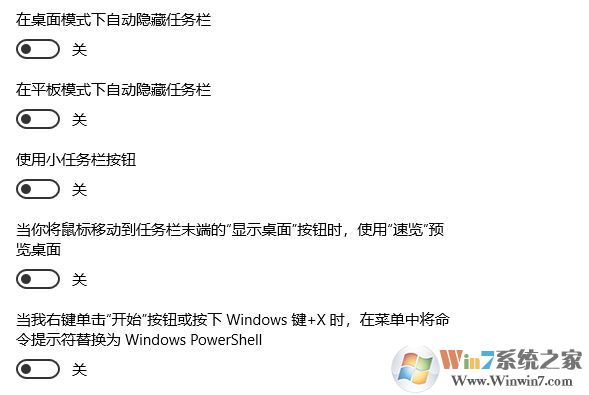 3、然后我们继续往下看,“在任务栏按钮上显示角标” 是开启,任务栏在屏幕上的位置,修改为“底部”,然后 合并任务栏按钮 的默认设置是“始终隐藏标签”。 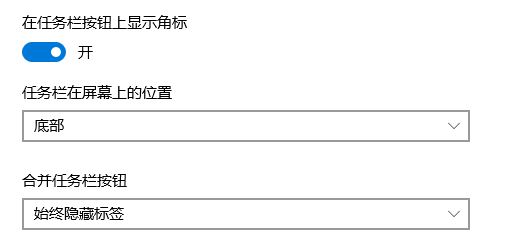 好了,通过上述方法进行设置即可解决问题将任务栏还原成默认的状态。对了,设置完成后我们还需要步骤4中的 锁定任务栏 开关打开,防止不小心拖动任务栏到别的位置! 以上便是本人给大家分享的还原任务栏默认设置的操作方法! (责任编辑:ku987小孩) |