win10系统无法同步时间提示Windows与time.windows.com同步时发生错误的解决方法
时间:2023-04-02 11:55 来源:未知 作者:永春小孩 点击:载入中...次
可能很多用户任认为只有系统时间和闹钟等需要用到时间服务,但还有很多其他服务也是如此,这些服务严格要求正确设置日期和时间设置。例如,时间出错Windows应用商店应用可能无法下载,或者不能更新系统。为了防止日期和时间问题,Microsoft很早以前就开发了一个自动时钟同步服务。自动同步允许Windows操作系统根据时区管理日期和时间设置。此外,Microsoft建议人们通过以下步骤将时间设置与time.windows.co m在线服务器同步:
问题是,有时Windows无法与time.windows.com服务器进行同步,并提供一个错误信息“发生错误而Windows是与time.windows.com同步。”问题的罪魁祸首是Windows时间服务,这是由于某种原因没有运行。 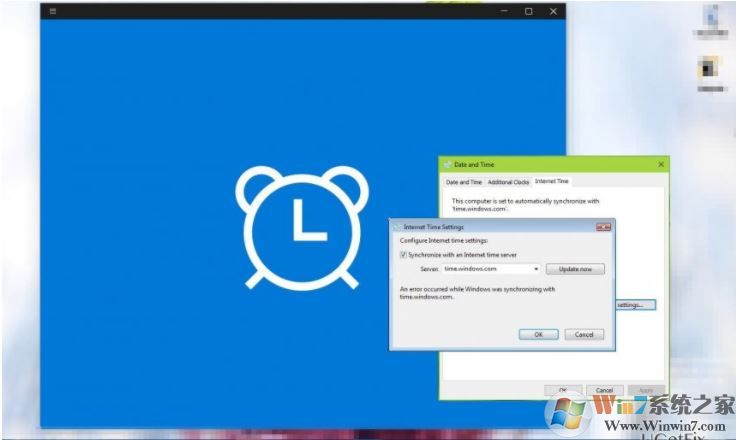 解决“Windows与time.windows.com同步时发生错误”错误要修复“Windows与time.windows.com同步时发生错误”错误,您应该更改Windows时间服务设置或重新启动服务。 方法1.更改Windows时间服务设置
如果这些步骤没有帮助,请尝试重新启动Windows时间服务。
方法2.重新注册Windows时间如果重新启动Windows时间服务无助于修复“Windows与time.windows.com同步时发生错误”错误,请尝试使用命令提示符重新注册Windows时间:
|