win10 怎么添加扫描仪?教你在win10系统添加扫描仪的方法
时间:2023-04-02 04:02 来源:未知 作者:永春小孩 点击:载入中...次
| win10 如何添加扫描仪?扫描仪可以帮我我们将一些实物的样子直接扫描到电脑中,使用起来非常方便。在win10系统中若要使用扫描仪的话该如何进行添加?在win10系统中许多功能都发生了变化导致不少用户都不直到从哪里添加扫描仪的现象,针对这样的问题在本文中本人将给大家分享介绍一下关于win10系统添加扫描的方法! 在win10系统添加扫描仪的方法: 1、打开此电脑,在此电脑空白的地方右击鼠标》》点击属性》》进入电脑信息页面,打开控制面板; 2、如下图打开“控制面板”,如图: 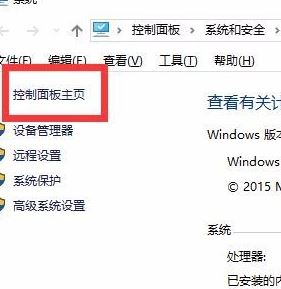 3、点击【查看设备和打印机】,找到硬件和声音》查看设备和打印机》单击进入,如图:
3、点击【查看设备和打印机】,找到硬件和声音》查看设备和打印机》单击进入,如图:
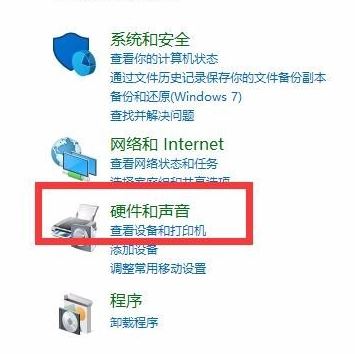 4、选中【设备】,选中扫描/传真设备,单击进入新建扫描任务页面,如图:
4、选中【设备】,选中扫描/传真设备,单击进入新建扫描任务页面,如图:
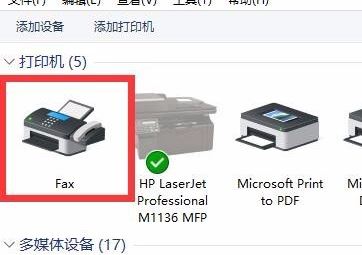 5、进入新建扫描任务页面,连接扫描设备,新建扫描任务即可开始文件扫描,如图所示:
5、进入新建扫描任务页面,连接扫描设备,新建扫描任务即可开始文件扫描,如图所示:
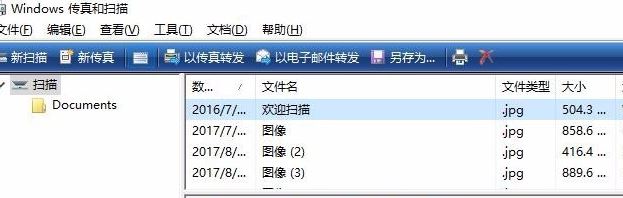 6、【快捷命令进入】开始栏搜索位置》输入“WFS”回车也可快速进入新建扫描任务页面;
6、【快捷命令进入】开始栏搜索位置》输入“WFS”回车也可快速进入新建扫描任务页面;
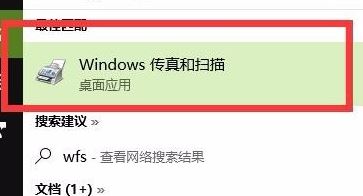 7、【开始扫描】新建扫描任务,开始文件扫描。
7、【开始扫描】新建扫描任务,开始文件扫描。
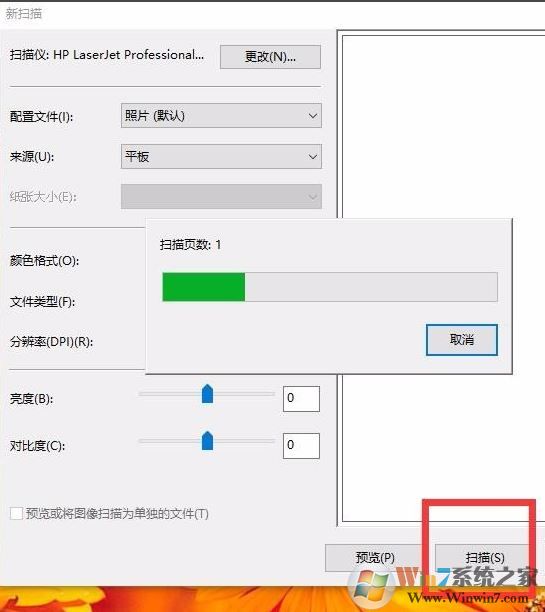 就是这么的简单,实际操作起来并不难,虽然步骤可能有点复杂。以上便是win10系统添加扫描仪的详细操作方法! (责任编辑:ku987小孩) |