黑苹果安装教程(普通电脑安装苹果系统的详细操作方法)
时间:2023-04-02 02:19 来源:未知 作者:永春小孩 点击:载入中...次
| 一般来说想要使用OS X操作系统的话必须要购买苹果mac设备才能体验,但只是想体验一下苹果系统就要花上上万元的话不免显得有些奢侈,让人望而生畏。在本文中本人将给大家分享下普通电脑安装苹果系统的详细操作方法,通过本文中的方法我们就可以在普通电脑中安装苹果系统便是所谓的黑苹果啦,下面本人给大家分享下黑苹果安装教程。 安装前言: 在安装黑苹果之前应该做足了功课再开始,首先如果你是笔记本,请先百度一下你机器的型号是否有安装成功案例,在安装过程中跟你一样机型的人大多都遇到什么样的问题,有的在安装完美后会分享一些成功的驱动案例,或许你可以直接下载使用。如果你是台式机,那要注意下显卡和网卡,因为这两个太重要了,如果有个好的显卡安装会让你顺利百倍。再其次就是CPU的问题了,CPU也分架构,AMD和Intel,Haswell平台什么的这些在你安装之前都需要知道的。 安装所需材料: 硬盘助手 v0.3(用来将我们黑苹果懒人版镜像文件写入到硬盘) 一块50G以上的磁盘空闲空间 EasyBCD v2.2或者2.3 DiskGenius v4.6.x以上版本(著名的磁盘分区恢复工具) HFS+ For Windows 10.5(在windows下读取苹果系统HFS分区的驱动文件) Install OS X El Capitan GM.cdr 10.11的懒人版镜像文件。 Windows版变色龙wowpc.iso文件,要求2.3svn r2754版本以上。 操作准备: 我们需要调整出大约50G左右的磁盘空间来安装系统,当然你也可以更大或者整盘,要划分一个10G大的磁盘用来做系统安装盘,一个30G左右的做系统盘。 工具我们可以用系统自带的磁盘工具或者用上面说到的DiskGenius都可以,我这里用系统自带的磁盘工具,首先打开磁盘管理工具,我的分区是这样的,如图:  绿色的部分是我之前就调整出来的60G左右的空白可用容量。这个你可以在其他盘符上点击右键选择压缩出相应空间即可。我们在绿色的空间点击右键选择“新建简单卷”
绿色的部分是我之前就调整出来的60G左右的空白可用容量。这个你可以在其他盘符上点击右键选择压缩出相应空间即可。我们在绿色的空间点击右键选择“新建简单卷”
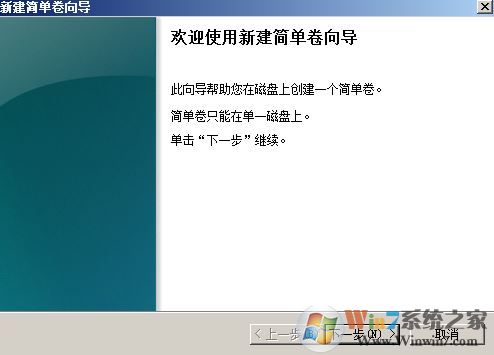 写入10240新建一个10G大小的磁盘来做系统安装盘,一会我们会用硬盘助手将CDR镜像文件写入到这个分区内,如图:
写入10240新建一个10G大小的磁盘来做系统安装盘,一会我们会用硬盘助手将CDR镜像文件写入到这个分区内,如图:
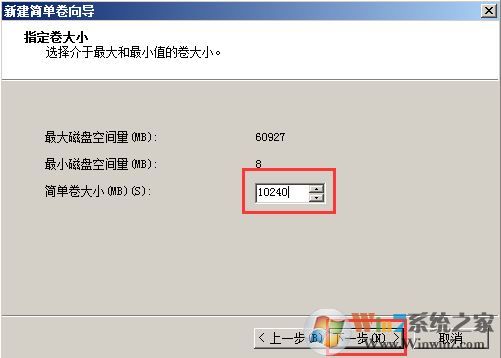 点击下一步分配一个盘符给这个分区,再点击下一步,如图所示:
点击下一步分配一个盘符给这个分区,再点击下一步,如图所示:
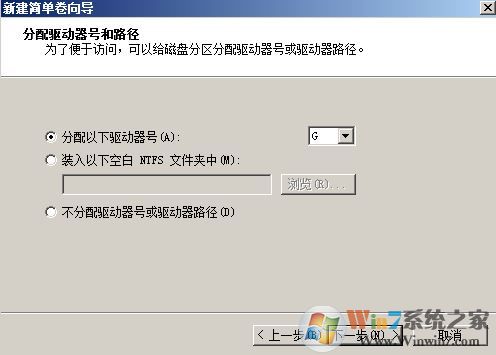 点击下一步后我们选择“不要格式化这个卷”,切记!,如图:
点击下一步后我们选择“不要格式化这个卷”,切记!,如图:
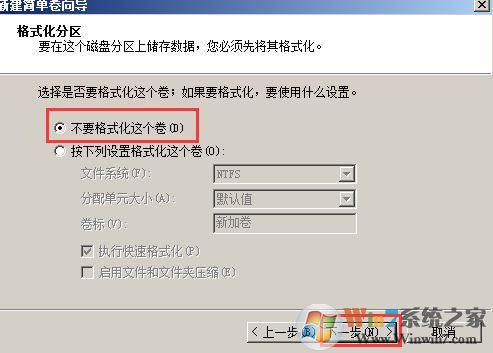 点击下一步后点击完成,如截图:
点击下一步后点击完成,如截图:
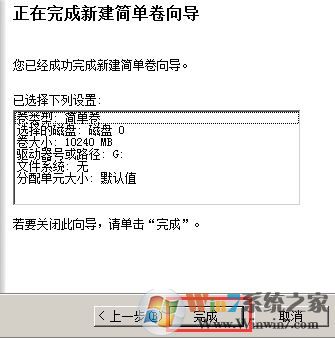 等系统处理完成后会弹出让你格式化的界面我们选择取消掉,不要格式化,如图:
等系统处理完成后会弹出让你格式化的界面我们选择取消掉,不要格式化,如图: 这样我们就简单的划分了一个10的安装盘符。下面需要再次在绿色的地方点击右键按照以上方法把所有空间新建一个磁盘,一样选择不要格式化。 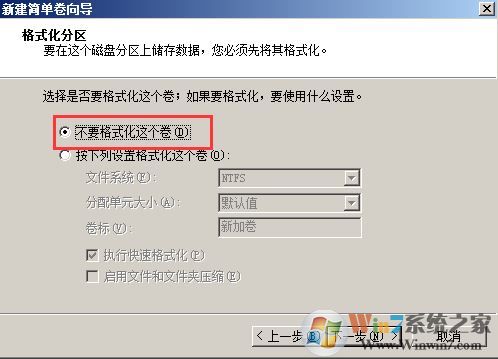 好了,连个磁盘硬件都被划分。
好了,连个磁盘硬件都被划分。写入系统到硬盘: 下面要用到磁盘助手v0.3将我们的系统镜像文件写入到刚才分配的10G的分区内。  OS X EI Capitan 10.11 GM1 黑苹果懒人版变色龙引导安装教程
镜像文件选择下载好的Install OS X El Capitan GM.cdr文件。
目标分区:选择分配好的10G分区,我这里是G盘。
下面的三项选择全部取消,只留写入选项点击开始。在写入的过程中磁盘助手有可能会假死,请不要关闭他会自己完成。
OS X EI Capitan 10.11 GM1 黑苹果懒人版变色龙引导安装教程
镜像文件选择下载好的Install OS X El Capitan GM.cdr文件。
目标分区:选择分配好的10G分区,我这里是G盘。
下面的三项选择全部取消,只留写入选项点击开始。在写入的过程中磁盘助手有可能会假死,请不要关闭他会自己完成。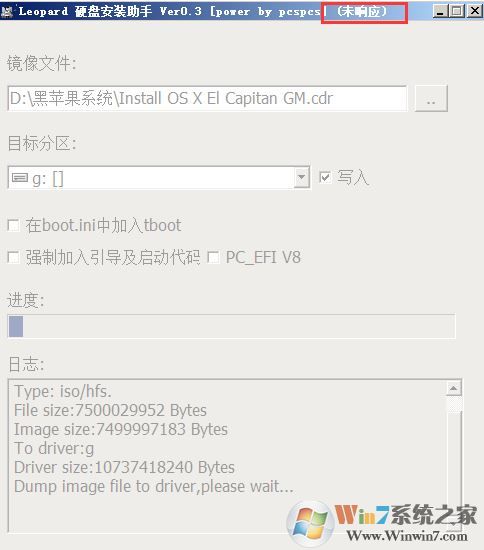 如下图所示: 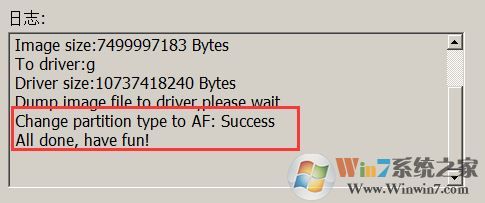 OS X EI Capitan 10.11 GM1 黑苹果懒人版变色龙引导安装教程如图中红色区域内的提示表示镜像文件写入成功!如果不是那就是失败。
OS X EI Capitan 10.11 GM1 黑苹果懒人版变色龙引导安装教程如图中红色区域内的提示表示镜像文件写入成功!如果不是那就是失败。利用DiskGenius分区: 我们利用DiskGenius工具将系统盘那个40G左右的系统盘的分区信息修改成AF,如图: 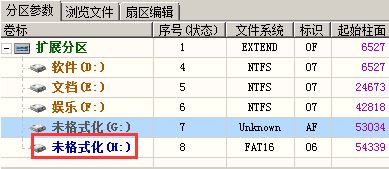 在磁盘上点击右键或者按快捷键F11,这是弹出的对话框,如图:
在磁盘上点击右键或者按快捷键F11,这是弹出的对话框,如图:
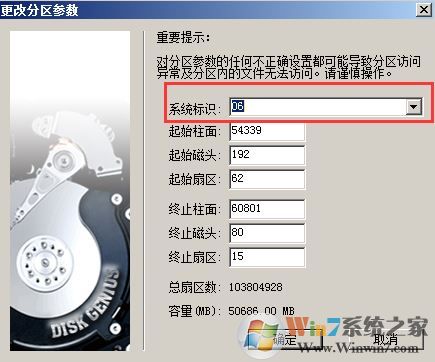 需要将图片中红色框内的系统标识“06”修改为大写的"AF",如图:
需要将图片中红色框内的系统标识“06”修改为大写的"AF",如图:
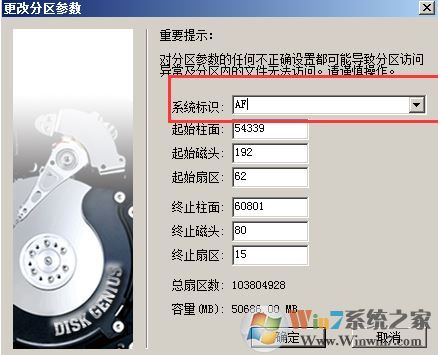 点击是后点击软件左上角的保存按钮点是确定保存!
点击是后点击软件左上角的保存按钮点是确定保存!EaseBCD添加变色龙引导: EaseBCD是一个强大的启动引导编辑工具,并且软件是免费的。目前正式版为2.2,我喜欢尝鲜所以用了2.3测试版本,喜欢尝鲜的也可以试一下,目前没发现有什么bug。 将wowpc.iso文件拷贝到系统盘C盘根目录下,也可以是其他目录,自行尝试。EaseBCD安装完成打开后,以此选择“添加新条目”-->“ISO”。 名称:填写系统启动时你看到的引导名字,比如填写Chameleon。 路径:填写wowpc.iso所在的绝对路径,点击小按钮选择即可。 其他的不用管,点击“添加条目”,我们的启动引导制作完毕,下面是安装系统的步骤了说白了步骤都一样。 HFS+ For Windows 10.5的安装 有点疏忽HFS+ For Windows 10.5的安装我忘记截图了,自己稍稍看一下就明白了。软件为英文版的,不过不影响使用,打开软件点击使用一路下一步,安装完成后系统会要求重启,重启后软件会弹出注册窗口,如果没有弹出那就手动运行软件,选择第二项填入序列号和注册吗点击注册即可。 变色龙配置文件: HFS+安装完后就能看到我们写入10G的安装盘里的文件,打开后进入根目录下的Extra文件夹,这个是变色龙的配置目录,打开org.chameleon.Boot.plist变色龙配置文件,里面的参数如下: 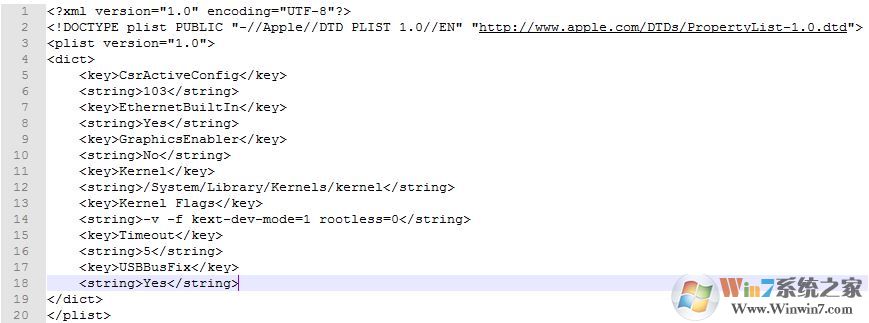 简略介绍一下几个参数。
简略介绍一下几个参数。
重启安装系统: 上面准备好了重启电脑选择我们用EasyBCD添加的Chameleon变色龙启动项。 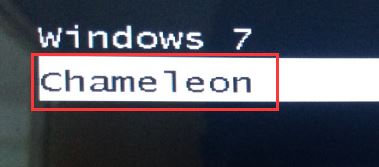 按键盘左右可以选择启动磁盘,我们按往左选择我们的安装盘,如下图:
按键盘左右可以选择启动磁盘,我们按往左选择我们的安装盘,如下图:
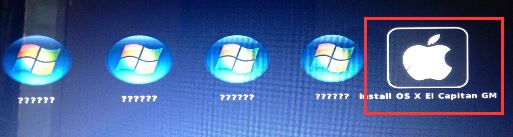 因为我们配置文件配置了-V参数,系统会进啰嗦模式,耐心等待如果没有问题会看到一下语言设置界面
因为我们配置文件配置了-V参数,系统会进啰嗦模式,耐心等待如果没有问题会看到一下语言设置界面
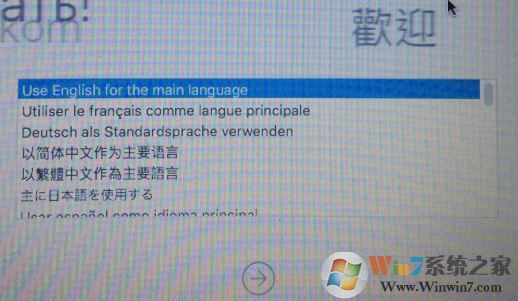 选择“以简体中文作为主要语言,其实下面的安装什么的都是千遍一律了,其他教程也都有讲的,不过还是得写啊。好累啊!
选择“以简体中文作为主要语言,其实下面的安装什么的都是千遍一律了,其他教程也都有讲的,不过还是得写啊。好累啊!
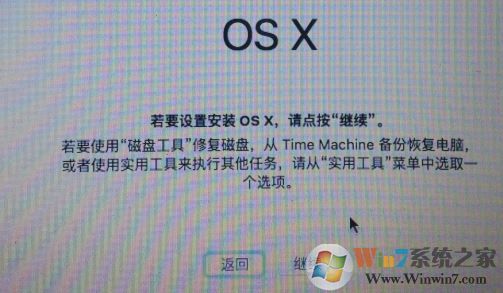 点击继续-->继续-->同意来到一下界面,
点击继续-->继续-->同意来到一下界面,
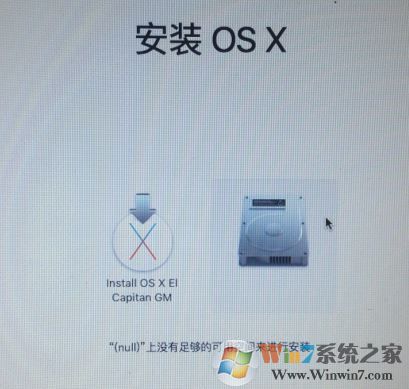 选择我们要安装到的盘符,需要点击左上角的工具-->磁盘工具
选择我们要安装到的盘符,需要点击左上角的工具-->磁盘工具
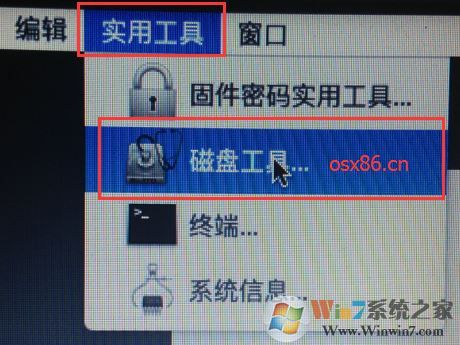 择我们分配的系统盘符,这里千万不要选错了,特别是你windows系统盘如果被各式了那就悲剧了,点击上面的”抹掉“。 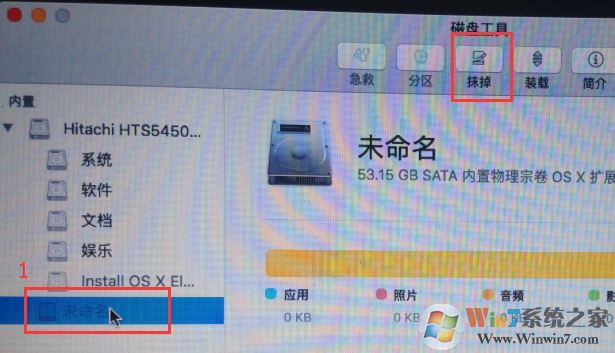 下面名称自己填写一个我系统盘符的名字,我写个简单的GM1,格式选择”OS X 扩展(日志式)。
下面名称自己填写一个我系统盘符的名字,我写个简单的GM1,格式选择”OS X 扩展(日志式)。
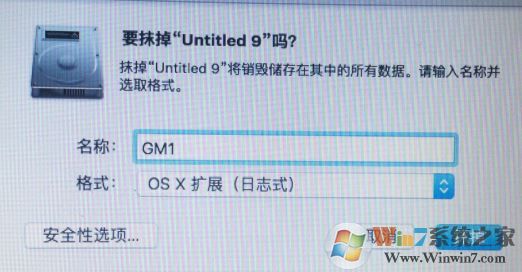 点击抹掉成功后
点击抹掉成功后
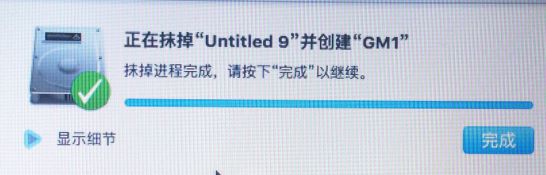 点击完成并退出磁盘工具,回到安装界面。
点击完成并退出磁盘工具,回到安装界面。
 选择我们刚格的GM1磁盘选择继续。
选择我们刚格的GM1磁盘选择继续。
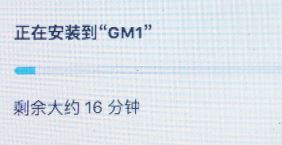 此时,系统便会开始正在安装,大概需要15分钟左右,如果是SSD的硬盘只需要10分钟。等待安装完成后让其自动重启,还需要再进安装盘安装一次。
此时,系统便会开始正在安装,大概需要15分钟左右,如果是SSD的硬盘只需要10分钟。等待安装完成后让其自动重启,还需要再进安装盘安装一次。重启电脑后再次选择“Chameleon”启动项,这次选择我们安装好的系统盘,盘符是你自己设置的,如本人设置了GM1: 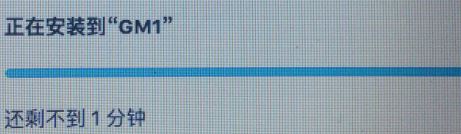 一切顺利你会看到以下设置界面,我们可以开始选择系统语言,如图: 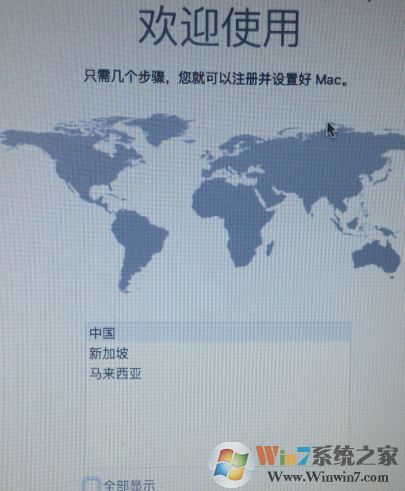 要注意的事网络这一步选择“我的电脑不连接到互联网”,按自己进行设置即可,如图: 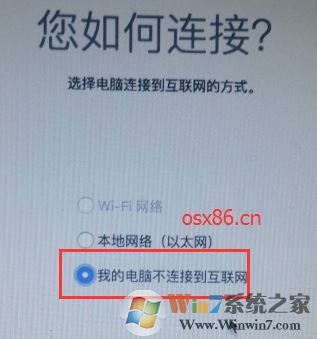 传输信息选择“现在不传输任何信息”,定位这一步自己选择,条款点“同意”; 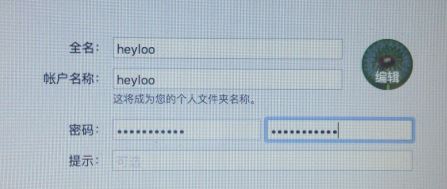 然后创建没账号密码即可: 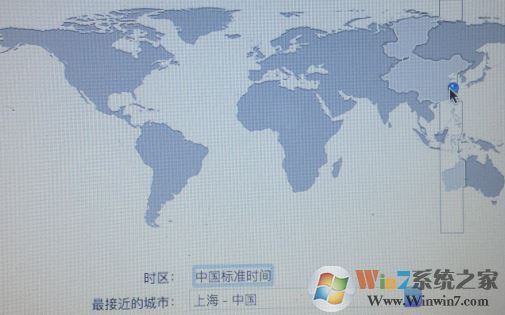 诊断和用量都取消没有选择。  到这里全部设置完毕了!稍稍等一下就能看到你梦想的桌面了。
到这里全部设置完毕了!稍稍等一下就能看到你梦想的桌面了。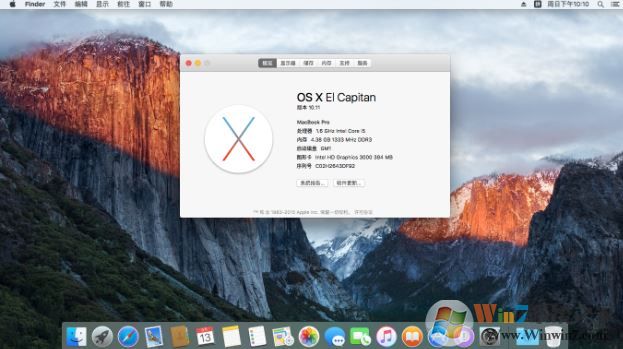 到此,黑苹果系统安装完成,操作起来并不难,就是有点费劲,大家只需参考以上内容进行操作即可顺利在普通电脑上安装苹果系统,另外需要注意的是在安装前一定要查看硬件是否支持黑苹果安装,否则。。 (责任编辑:ku987小孩) |