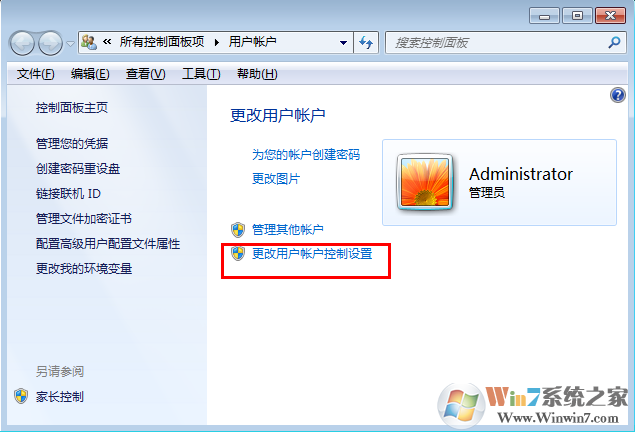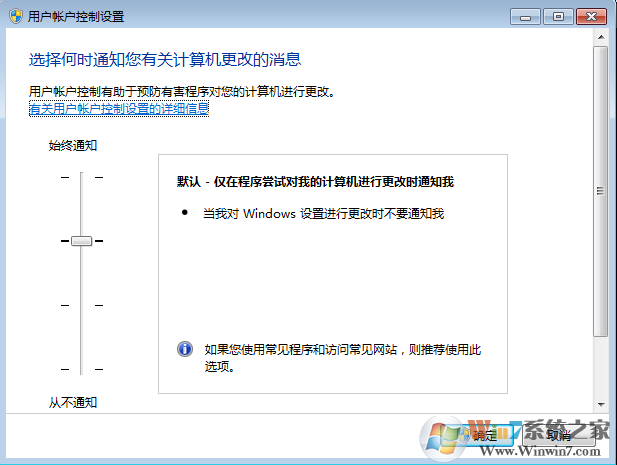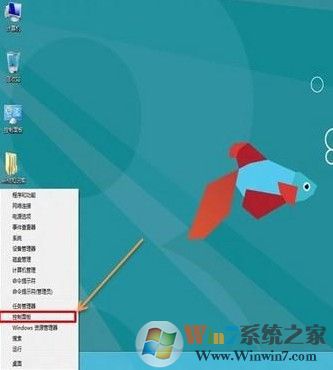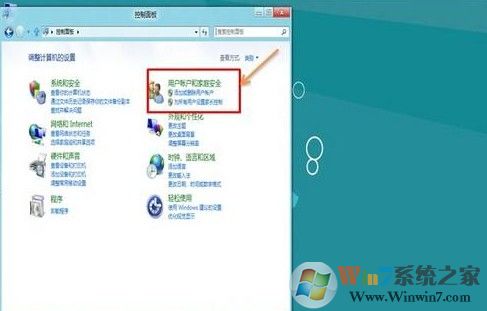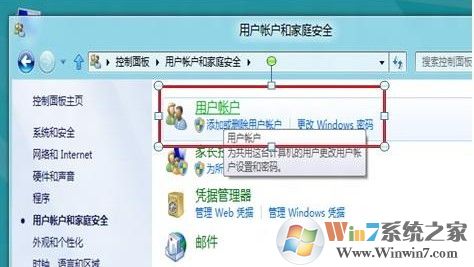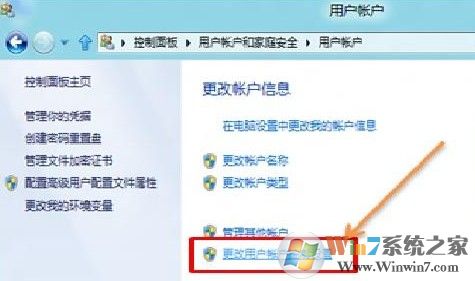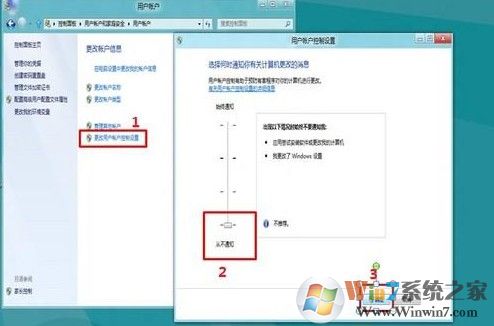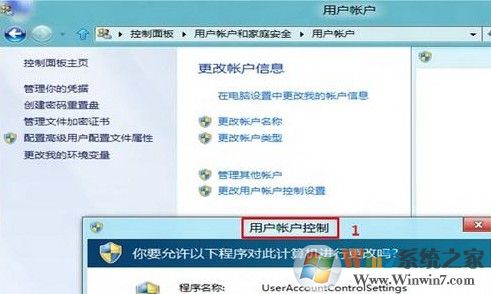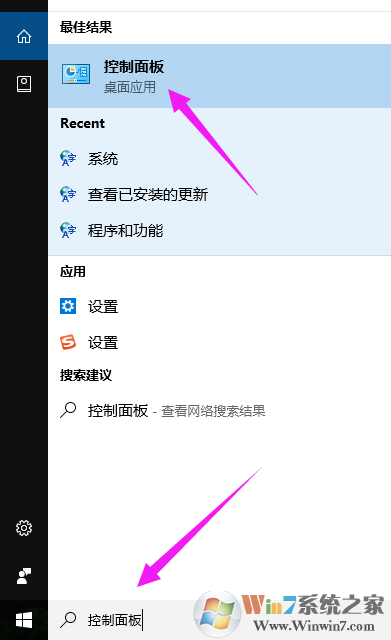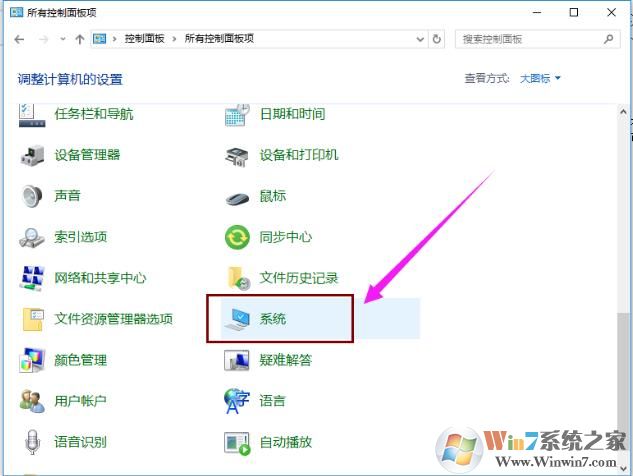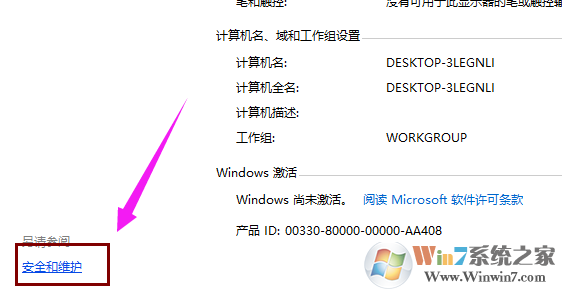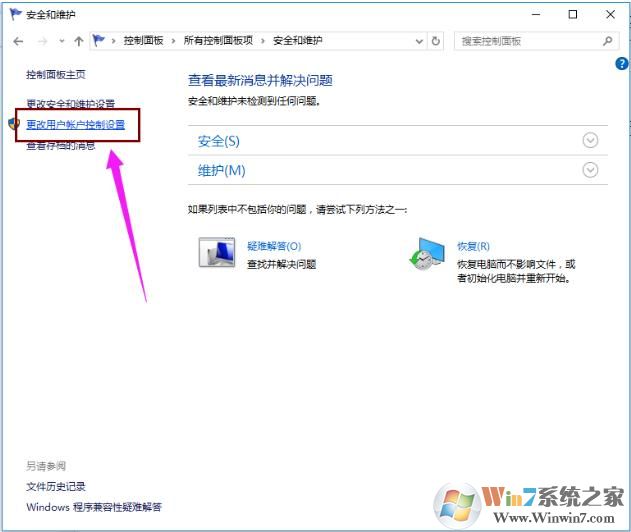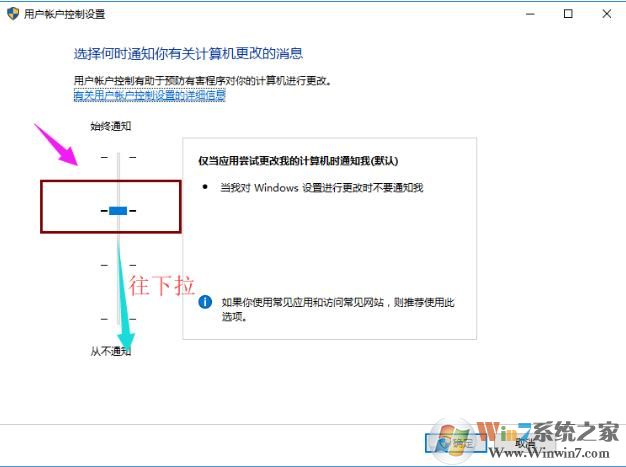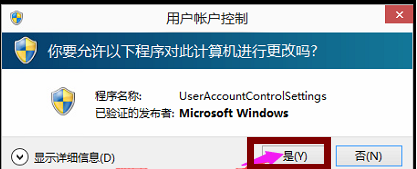UAC怎么关闭?Win7/Win8/Win10关闭UAC(用户帐户控制)教程
时间:2023-04-02 01:39 来源:未知 作者:永春小孩 点击:载入中...次
在Win7、Win8、Win10系统中都默认开启了UAC(用户帐户控制),它是一种保护机制,让用户避免运行恶意程序。每当我们运行一个微软为认证的程序时就会弹出该程序会提示,你是否允许来自未知发布者的以下程序对此计算机进行更改,只有用户确定后才能运行,虽然提醒了用户,不过频繁的弹出很多用户都觉的麻烦,以至于大家都想关闭它,那么UAC怎么关闭呢?下面本人分别分享Win7\Win8\win10系统下关闭UAC的方法。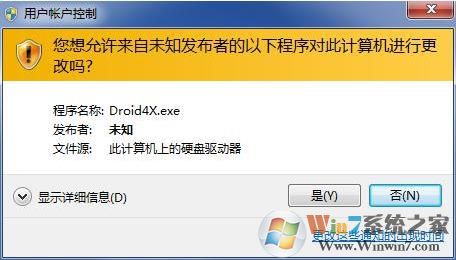 Win7关闭UAC步骤: 1:单击 按钮,然后单击“开始”菜单右上角的用户图片,打开“用户帐户”窗口。 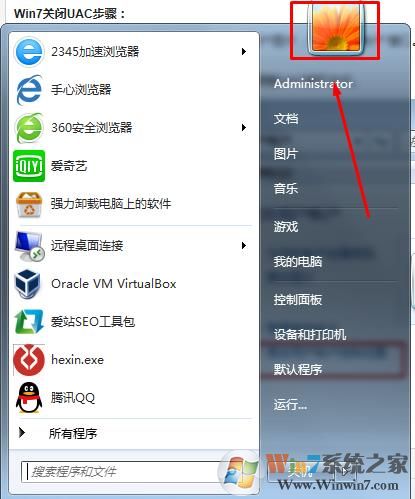 2:再点击 更改用户帐户控制设置,根据自己的实际情况调整UAC授权方式。
3、根据自己的需要调节UAC在档位,如果不想提示,那么选择从不通知。
UAC一共有4种授权方式及功能: ①:始终通知:无论程序还是用户修改系统设置,均要求用户授权。这是最严格的UAC授权设置,比较适合安全性要求较高且较少修改系统配置的电脑采用,如公司财务部、档案室的电脑。 ②:仅在程序尝试对我的计算机进行更改时通知我:这是Win7默认的选项。选择该选项后,用户手动修改系统设置也不会弹出授权要求,当程序修改系统或运行系统配置程序时才要求用户授权。 ③:仅当程序尝试更改计算机时通知我:它与上一项的安全性是相同的。区别在于前者在请求授权时会进入安全桌面,待用户决定是否授权后才返回工作桌面;后者在请求授权时仅弹出对话框而不进入安全桌面,用户可以继续目前的工作,稍后再处理授权请求。 ④:从不通知:选择该选项后,将会关闭UAC功能,无论程序或用户修改系统设置均不会弹出授权对话框。随着UAC的关闭,Win7的安全性也会大大降低,一般不建议选项此项。
Win10关闭UAC步骤:
3、点击“安全性与维护”
4、点击“更改用户帐户控制设置”
5、调整到适当位置,往下拉
6、确定之后会提示是否更改。点击“是”
|