VirtualBox怎么用?(怎么使用虚拟机VirtualBox?)
时间:2023-04-01 16:43 来源:未知 作者:zhanghong 点击:载入中...次
虚拟机是一个很实用的软件,因为我们可以在虚拟机里面测试一些软件的稳定性,并且虚拟机可以安装好几种系统,操作也很方便。哪款虚拟机好用呢?那肯定是VirtualBox这款了,这么好用的一个虚拟机要怎么使用呢?下面就来教大家怎么使用VirtualBox。 1、下载安装好VirtualBox虚拟机后,打开软件,点击左上角的新建: 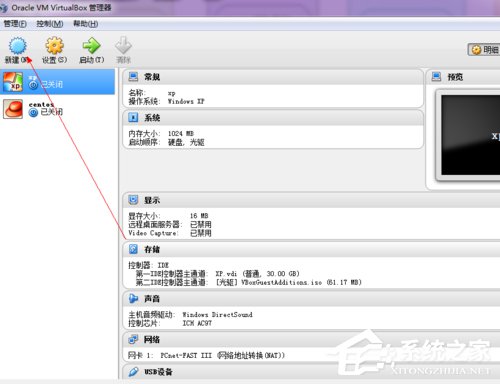 2、输入新建的虚拟机的名字: 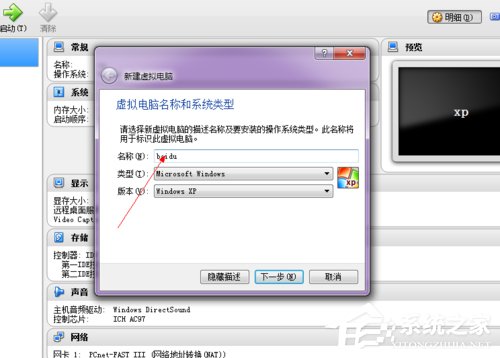 3、设置内存大小512以上比较好: 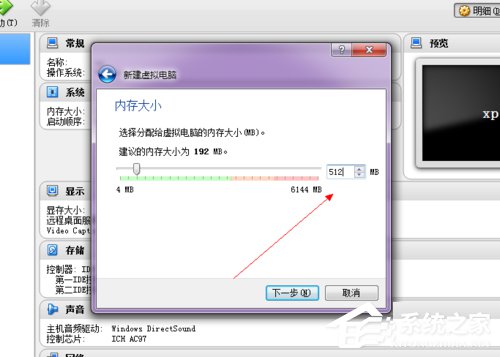 4、直接点创建: 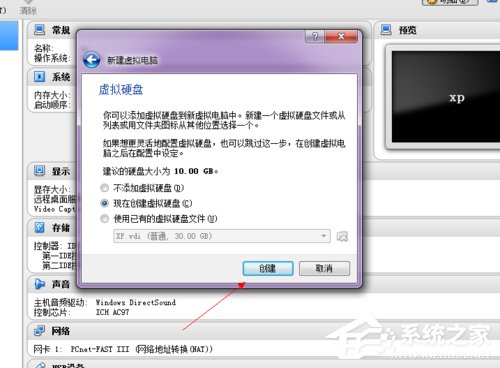 5、选择VDI格式: 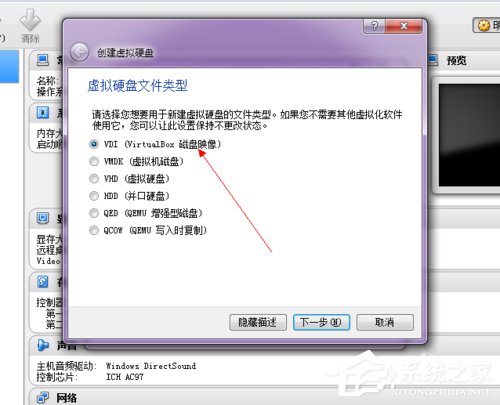 6、选择动态分配: 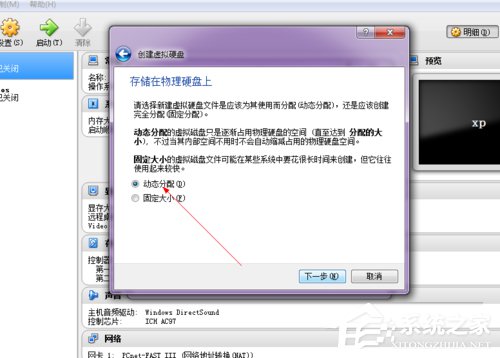 7、如图设置系统的硬盘大小,可以自己设置文件的保存路径: 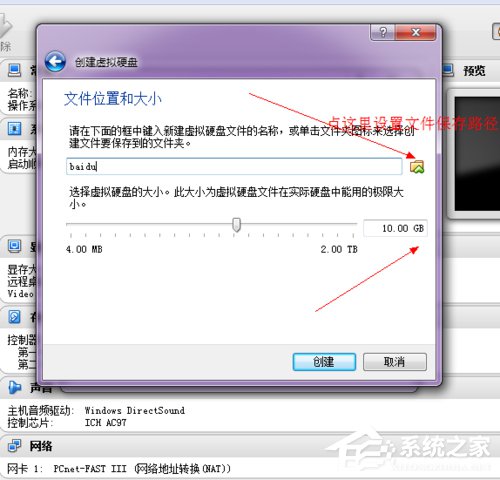 8、点击确定后,一个新的虚拟机就设置好了: 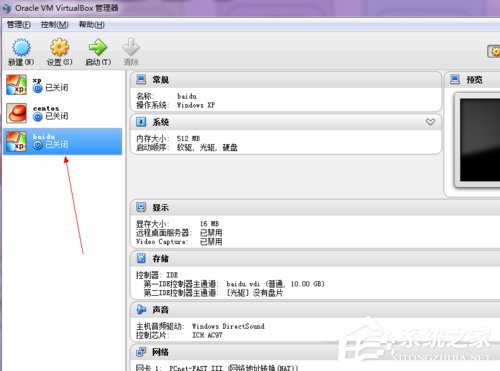 9、这是还需要开始为这个虚拟机载入安装光盘了。点击上面的设置: 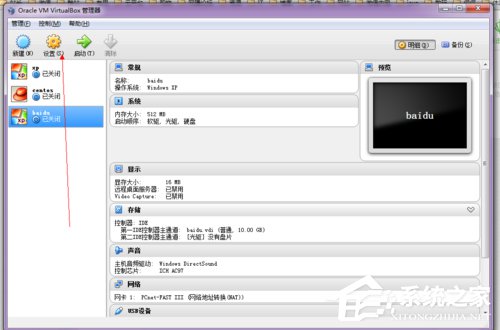 10、在设置选择里面,点击左侧的存储: 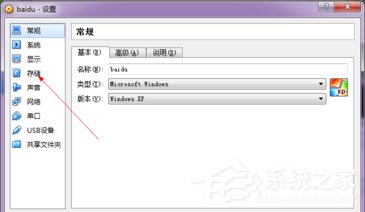 11、这是如图所示,选择载入你的安装光盘: 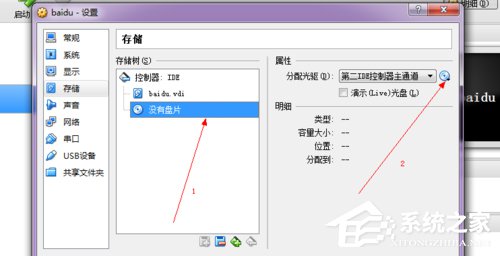 12、选择好以后点击确定: 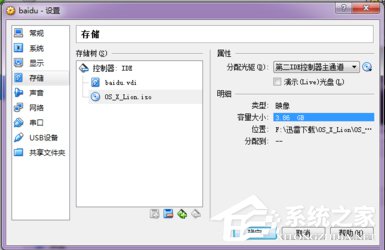 13、:最后启动: 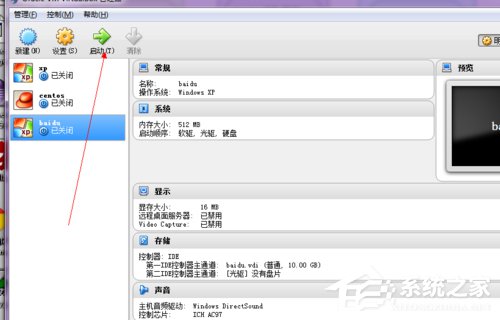 上面的操作是在XP系统上进行的,在新建虚拟机的时候一定要记得选择对应的系统版本,不然运行会出错,在不同的系统上安装虚拟机的方法是一样的,只不过细节设置方面有点小不同。 (责任编辑:ku987小孩) |