会声会影使用教程(会声会影基本使用方法)
时间:2023-04-01 16:38 来源:未知 作者:zhanghong 点击:载入中...次
会声会影是一个功能非常强大的视频编辑软件,它能够对视频进行编辑、剪辑操作,虽然说会声会影软件没能达到专业视频软件的程度,但是对于一些简单的操作来说,会声会影会比那些专业视频软件更加好用。 一、怎么导入媒体文件 1、第一步当然是打开桌面上的会声会影图标。  2、在如下图所示的红色区域“库导航面板”处单击右键。  3、选择“插入媒体文件”。  4、在弹出的对话框中选择需要的媒体文件,此处,我们选择一个视频文件。  5、点击“打开”后,我们看到,视频文件已经被导入到媒体库中。  二、怎么剪辑媒体文件 1、如图所示,“左键”拖拽媒体文件到第一个“视频轨”中。 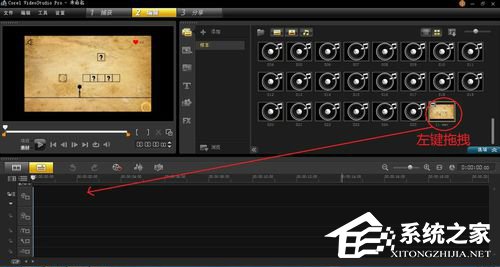  2、上一步完成后媒体文件已经被拖入到“视频轨”中了。 PS:需要注意的是,第一条为视频轨,视频轨中媒体文件是连续的,多个媒体文件只能前后调整位置,但是中间不能有空隙。“视频轨”下面的为覆盖轨,从覆盖轨向下的轨道都是可以随意调整位置的。  3、修剪媒体文件长度,如图所示,会声会影有三种方式修剪媒体文件长度,既可以左右拖动修正标记;也可以更改“时间码”,更改时间码后需要点击‘[’(开始标记)或者‘]’(结束标记)进行修剪;还可以直接在轨道中点击需要修改的媒体文件,并在其收尾处直接拖动。  三、多个媒体文件连接 1、会声会影中多个媒体文件连接非常简单,直接拖动第二个媒体文件进入”视频轨“即可实现。 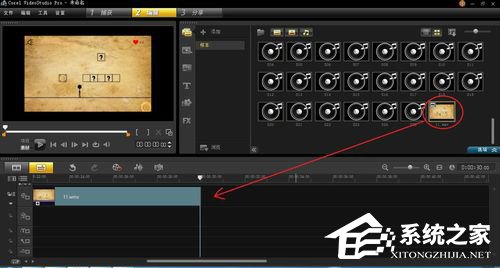 2、如下图所示两个媒体文件已经连接在一起。 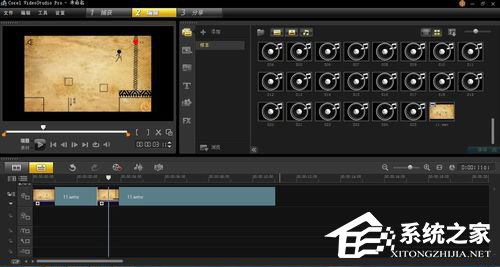 3、按照如下图所示的顺序点击左键,可对单个文件剪裁后的内容进行播放。如果只需要连续播放,则直接点击2、3。 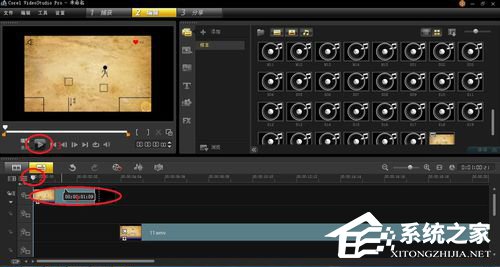 四、加入转场动画 1、两个媒体文件转换时加入动画使得过渡更加自然。 首先如下图切换到”转场“。 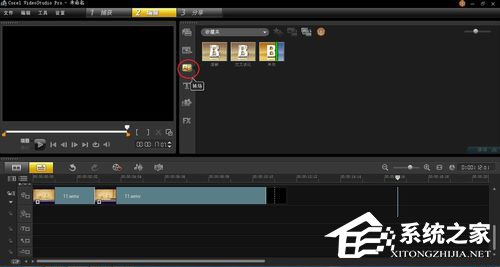 2、将转场效果拖动到两个媒体文件之间。  3、转场长度、转场方向可以可双击”两个媒体文件“之间的转场进行详细设置。 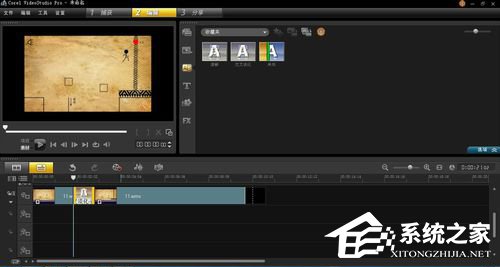 4、如下图所示,会声会影有许多转场动画供你选择。 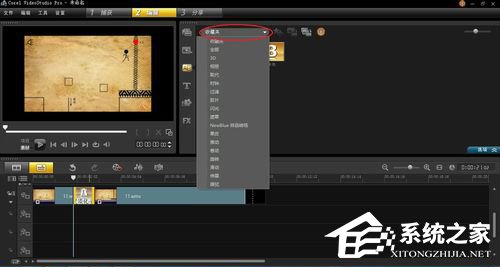 五、添加分屏、音频、字幕 1、分屏的插入方法跟“视频轨”一样,只不过分屏插入的轨道叫“覆盖轨”,覆盖轨有多个,同样可以插入视频、图片等多媒体文件。  2、“音频轨”在最后一行,需要拖动右侧的滚动条。  3、最后说说字幕。字幕拖到“标题轨”中,双击字幕,进行样式等属性编辑。  4、修改文字,则需要在视频预览窗口中,双击文字进行编辑。 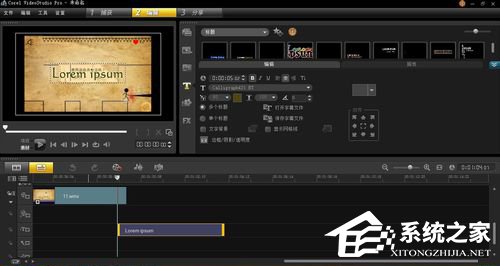 六、视频导出 1、按照下图红圈所示点击,导出视频到目标位置。格式根据需求设定即可。  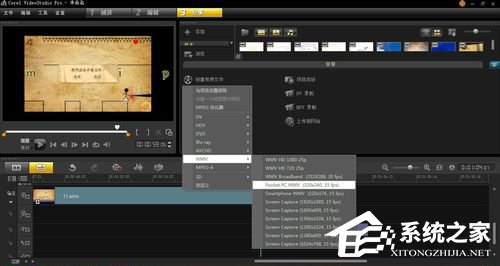 七、其他功能 特别注意的是,会声会影的“录制/捕获选项”功能十分强大,可以直接进行屏幕捕捉画外音捕捉。  另外有一个很有必要的要点,我认为在这里说更合适,刚才所示的几个轨道的数量,按照下图指示,可以设置。比如我有两个字幕需要交替显示,一个显示了一半另一个就要出来,这时,可以按照图示,将“标题轨”设置成相应数量。 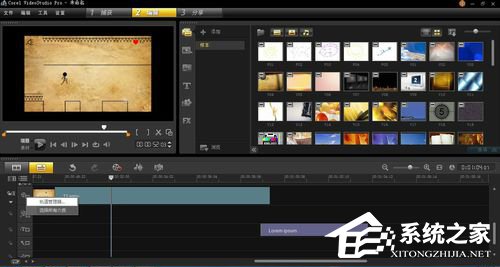 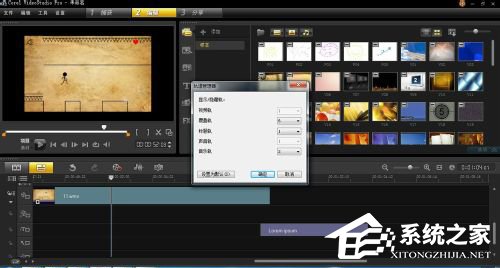 (责任编辑:ku987小孩) |