怎么在VirtualBox虚拟机中安装XP系统?
时间:2023-03-25 13:47 来源:未知 作者:zhanghong 点击:载入中...次
Windows XP是一款经典的操作系统,同时也是一款很老的操作系统,不过尽管如此,还是有一批用户在使用XP系统,所以发行一些软件的时候还是要测试在XP系统中能否运行,这时候我们就可以借助VirtualBox虚拟机安装一个XP系统来测试软件的兼容性,下面就开始讲解详细的VirtualBox虚拟机安装XP系统的教程。 方法/步骤1 创建XP系统环境: 1、打开虚拟机,点击新建,名称随便,如我直接命名“XP”,选择“windows XP(32 bit)”因为我们这儿是安装XP: 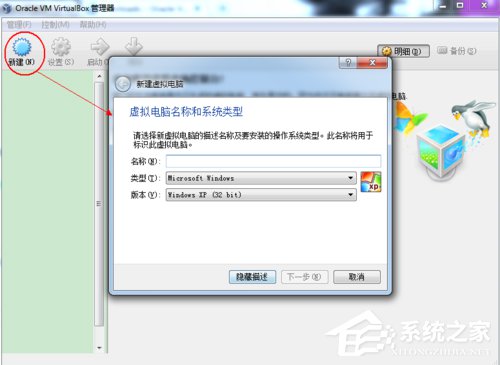 2、设置虚拟机的内存大小。内存根据自己的情况分配,XP建议为512: 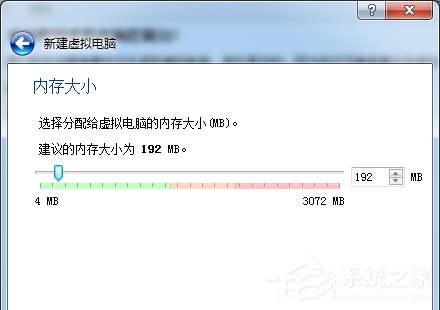 3、首次使用我们需要创建虚拟硬盘,文件类型随便选,但是建议使用前三个,建议使用动态分配: 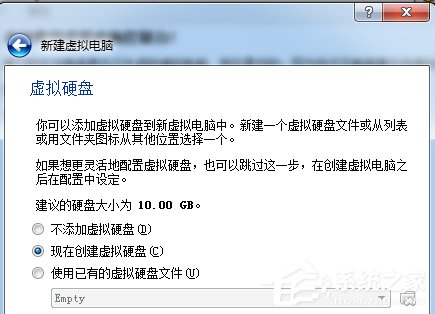 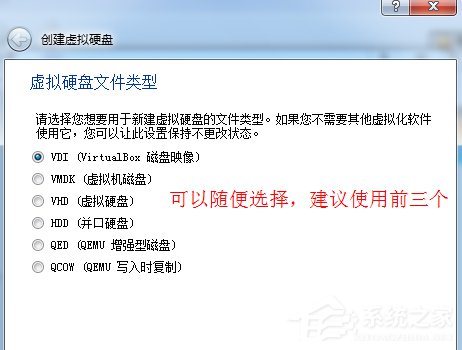 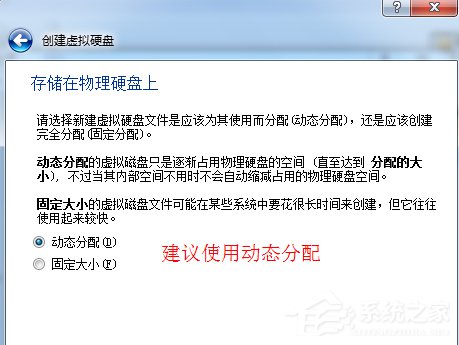 4、设置虚拟硬盘存放位置和大小: 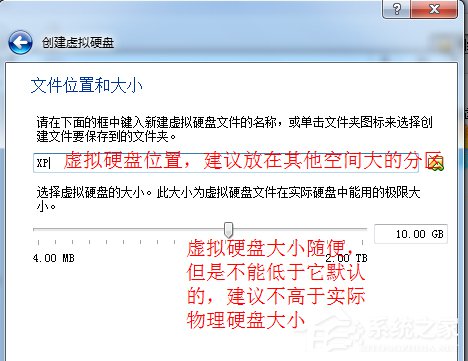 5、XP虚拟环境创建完毕,下一步就是安装XP: 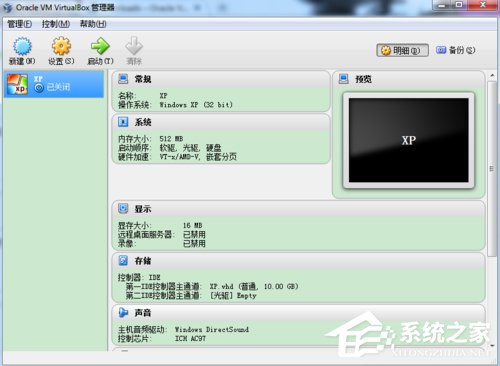 方法/步骤2 安装Ghost XP 1、使用光盘镜像进行安装原版XP,设置好虚拟镜像位置,并设置光驱启动: 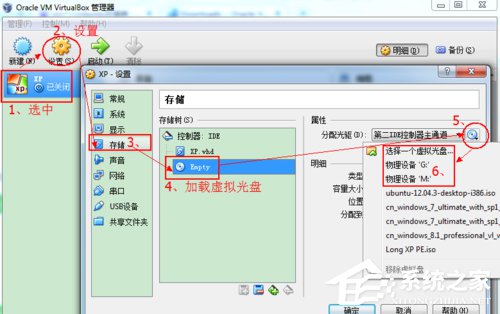 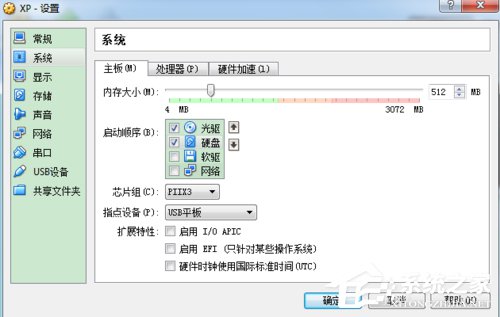 2、将XP安装光盘放入光驱启动计算机,按F12,选择CD—ROM,出现按任意键,从光盘启动: 注:★如果此时不按任意键,则会从硬盘启动。  3、接着就会出现类似如下界面:  4、点击“启动PE微型操作系统”,由于不同光盘有所差别,你只要看到PE这两个字母就行了,就是它啦。 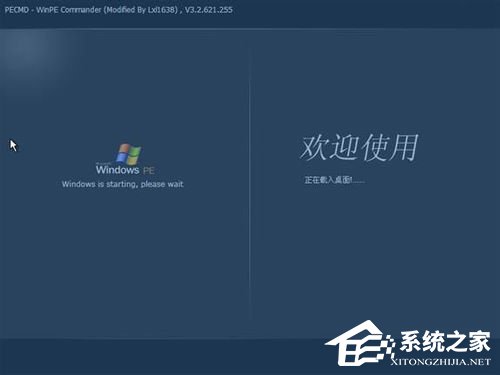 5、接着会出现类似界面,win7PE和win7启动界面类似。 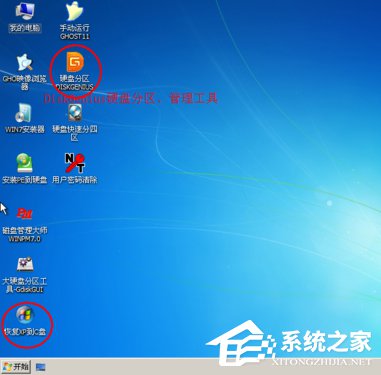 6、启动DiskGenius为我们的新硬盘分区,建议按F6快速分区:  7、分区完毕我们就可以安装XP到C盘了。双击“恢复XP到C盘”。会出现如下提示:  8、点击确定后出现你熟悉的下图, 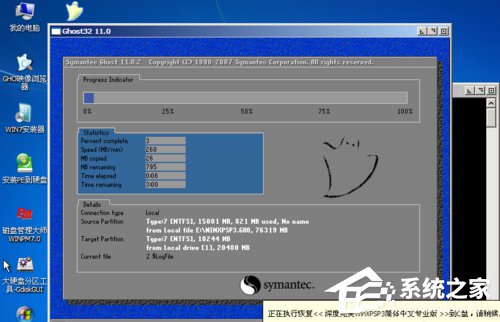 9、进度条终于走完了,并出现下图,这次我们点击“确定”或者不管让其自动重启。  10、系统重启后XP进入如下类似界面,系统首先进行收集信息,然后安装系统并注册组件,等这一系列完成后,换句话说这个进度条走完后,我们的系统就安装好了,下面我们就可以享受我们成功的喜悦啦。   操作到这边VirtualBox虚拟机就安装上了XP系统,如果想要安装其他系统,方法步骤也是一样的,以后启动虚拟机选择XP启动就会进入XP系统,然后就可以在虚拟机上测试软件的兼容性了。 (责任编辑:ku987小孩) |