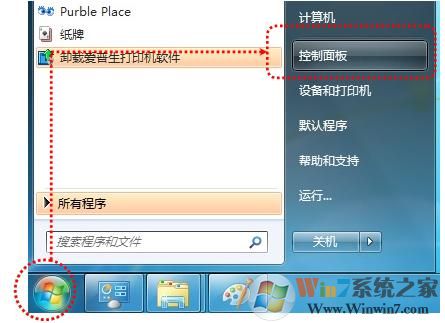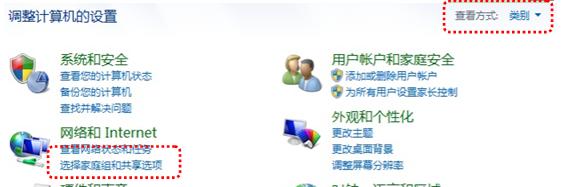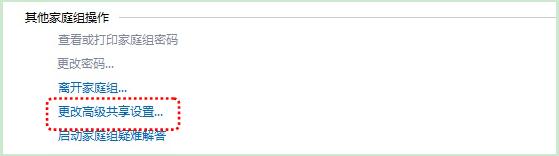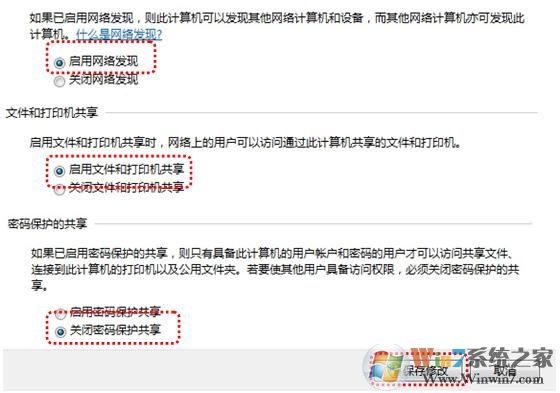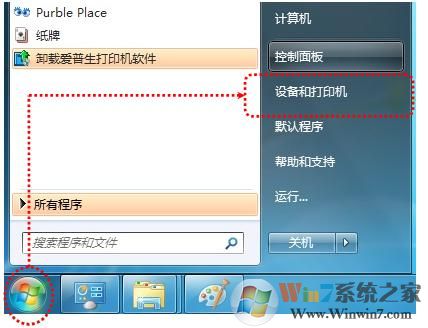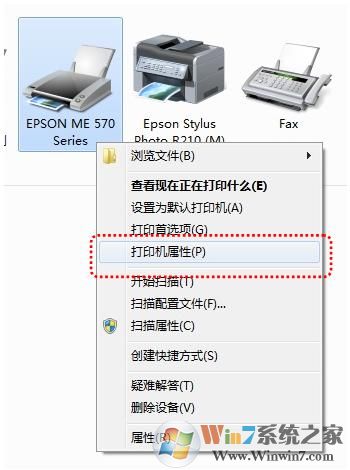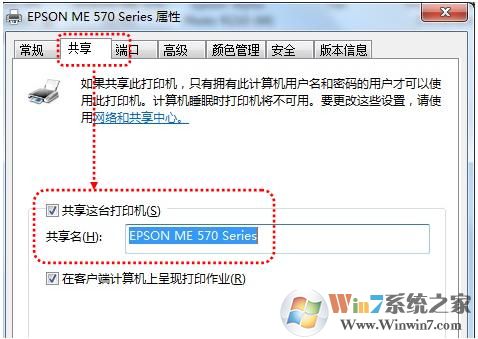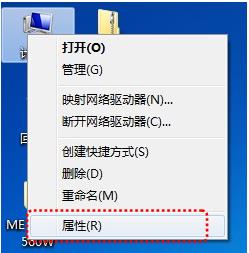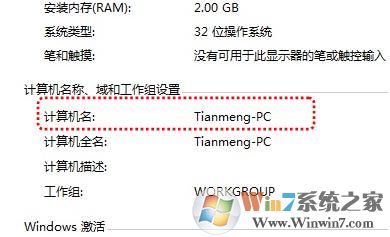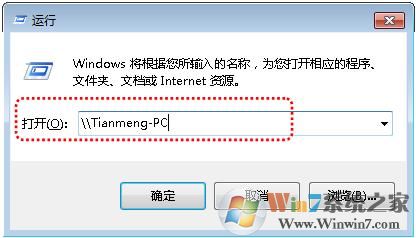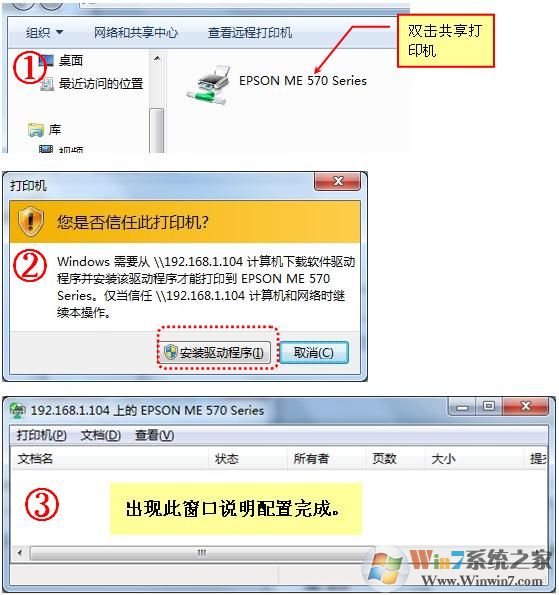打印机共享怎么设置?win10/win7快速设置打印机共享的方法
时间:2023-03-23 22:49 来源:未知 作者:永春小孩 点击:载入中...次
| 打印机共享怎么设置?这是困扰很多用户的一个问题了,而且随着系统的升级换代打印机共享的设置方法也是在变化的。下面就打印机共享设置问题,小编详细的为大家介绍win10/和win7系统2款主流系统的设置方法,让大家可以快速的设置自己的打印机共享。 win7系统打印机共享设置方法: 一、主机端设置: 1.2 右上角查看方式选择“类别”,在“网络和Internet”中“选择家庭组和共享选项” 1.3 选择“更改高级共享设置” 1.4 选择“启用网络发现”“启用文件和打印机共享”“关闭密码保护共享”,点击“保存修改”完成设置, 2. 设置共享打印机。 2.2 右键点击打印机图标选择“打印机属性”; 2.3 点击“共享”选项卡,将“共享这台打印机”打对勾,共享名可以自行修改,
3. 确认主机计算机名。 3.2 查看并记录计算机名,如果名字太长不方便记录,可以点击右侧的“更改设置”选项,修改计算机名, 二、客户端设置: 一、主机端设置: 1.2 右上角查看方式选择“类别”,在“网络和Internet”中“选择家庭组和共享选项” 1.3 选择“更改高级共享设置” 1.4 选择“启用网络发现”“启用文件和打印机共享”“关闭密码保护共享”,点击“保存修改”完成设置, 2. 设置共享打印机。 2.2 右键点击打印机图标选择“打印机属性”; 2.3 点击“共享”选项卡,将“共享这台打印机”打对勾,共享名可以自行修改,
3. 确认主机计算机名。 3.2 查看并记录计算机名,如果名字太长不方便记录,可以点击右侧的“更改设置”选项,修改计算机名, 二、客户端设置: 1、进入系统后,点击“开始”菜单,选择“设置”。或者输入快捷键“Win+I”进入设置界面,并点击“设备”。 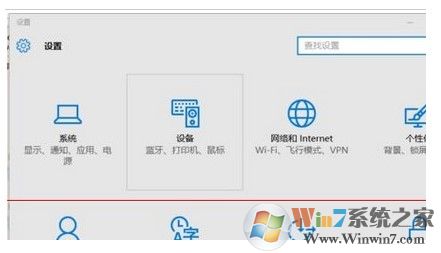
2、在弹出新窗口中,找到“添加打印机或扫描仪”。点击后会出现“正在搜索打印机或扫描仪”,这个时候稍等一下,可以看到“我需要的打印机不在列表中”。 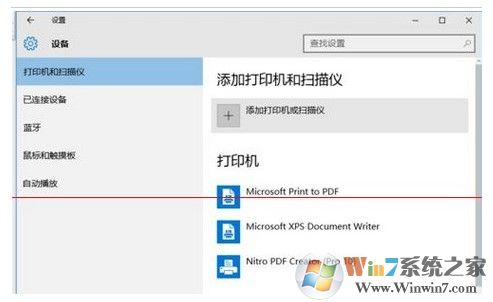
3、这个时候点击“我需要的打印机不在列表中”它,在弹出的新窗口中,可以看到5个单按钮。选择第二项“按名称选择共享打印机”,并点击“浏览”。不选择第三项,是因为第三项成功率不高。 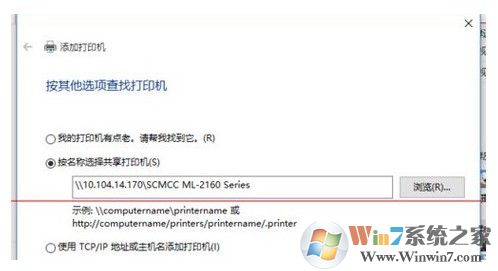
4、点击后出现新窗口,这里比较特殊,不要直接在窗口点击要找的远程电脑(因为有可能连接失败)。直接输入远程电脑的IP地址“\\192.168.0.123”并点击“选择”。要记住斜杠的方向不要弄错了。 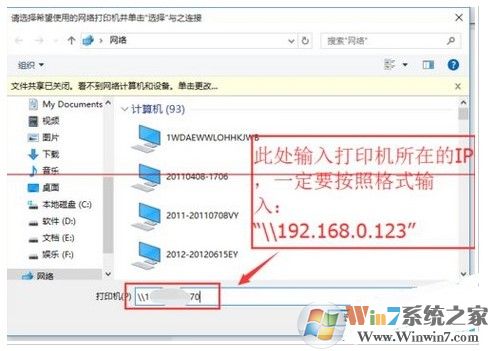
5、这时出现了远程共享的打印机,选中需要的打印机,并点击“选择”。 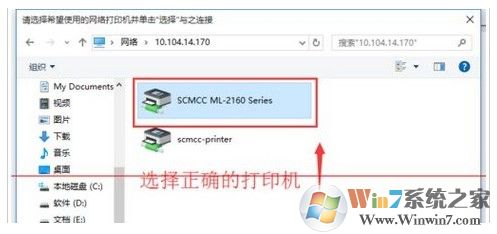
6、选择后,如果正常就会自动添加打印机了。但也会遇见这个情况,提示“找不到驱动程序”,这个时候就需要安装打印机驱动。 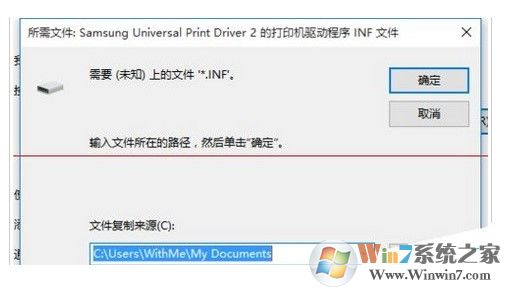
7、取出买打印机时候赠送的光盘,或者搜索打印机型号下载。根据提示安装。这里有些需要说明的地方。这里推荐使用“确定希望在不连接打印机的情况下安装软件”,不要选择其他选项。 
8、安装完成后,在执行一次上面的步骤。这次的就成功的添加上打印机了。在完成的时候,会有一个打印测试页的按钮,不要去点它,直接点击“完成”即可。 |