u盘装系统教程视频|用u盘重装系统视频教学
时间:2023-03-23 00:33 来源:未知 作者:xtcjh 点击:载入中...次
装系统常用的方法有U盘、光盘和本地硬盘安装,其中U盘装系统是最普遍的安装方式,特别是新电脑或电脑系统崩溃的情况下,使用U盘装系统或重装系统都能轻松胜任,有很多人都不清楚怎么用U盘装系统,这边在下将为大家分享用U盘重装系统的视频教程,不管是新电脑装系统还是系统无法启动重装系统,都可以用这个方法。 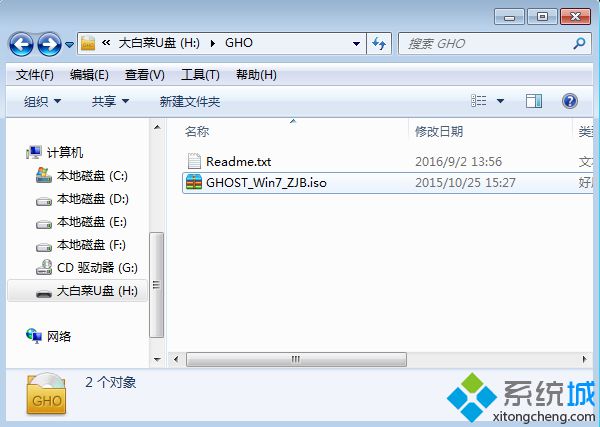 2、在电脑上插入u盘,重启后不停按F12、F11、Esc等快捷键打开启动菜单,选择识别到的U盘项回车,如果不支持启动热键,根据上述“启动设置”教程设置BIOS启动项; 2、在电脑上插入u盘,重启后不停按F12、F11、Esc等快捷键打开启动菜单,选择识别到的U盘项回车,如果不支持启动热键,根据上述“启动设置”教程设置BIOS启动项; 3、进入U盘主菜单,按上下方向键选择【02】回车,启动pe系统,旧机型选择【03】进入; 3、进入U盘主菜单,按上下方向键选择【02】回车,启动pe系统,旧机型选择【03】进入;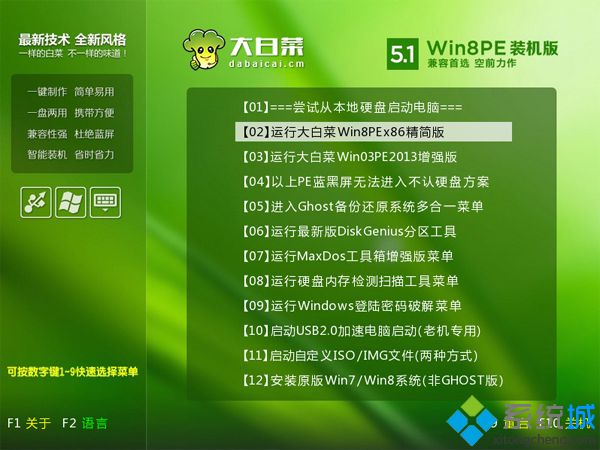 4、在pe下,如果是新电脑,参考上述“分区教程”进行分区,然后双击打开【大白菜一键装机】,选择系统iso文件,安装工具会自动提取gho文件,点击下拉框,选择gho文件; 4、在pe下,如果是新电脑,参考上述“分区教程”进行分区,然后双击打开【大白菜一键装机】,选择系统iso文件,安装工具会自动提取gho文件,点击下拉框,选择gho文件; 5、然后选择系统安装位置,一般是C盘,如果不是C盘,根据“卷标”或磁盘大小选择,点击确定; 5、然后选择系统安装位置,一般是C盘,如果不是C盘,根据“卷标”或磁盘大小选择,点击确定;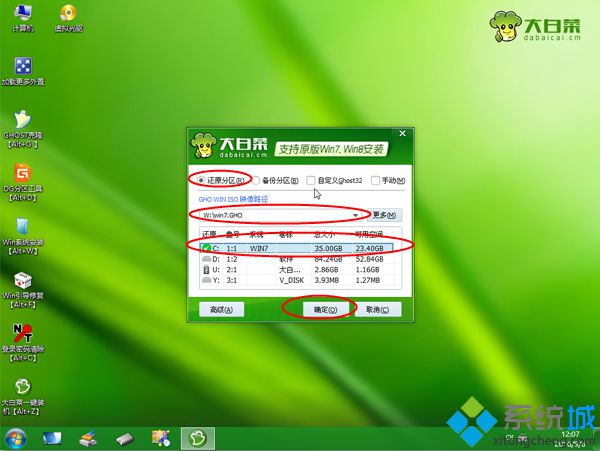 6、弹出提示框,勾选“完成后重启”和“引导修复”,点击是执行; 6、弹出提示框,勾选“完成后重启”和“引导修复”,点击是执行;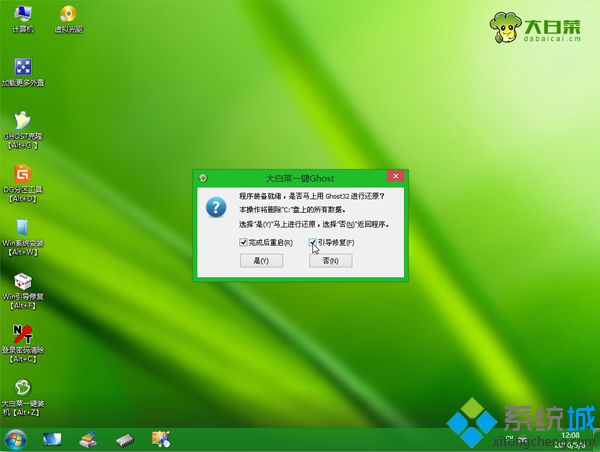 7、转到这个界面,执行系统还原到C盘的操作,等待进度条达到100%,大概5分钟左右; 7、转到这个界面,执行系统还原到C盘的操作,等待进度条达到100%,大概5分钟左右;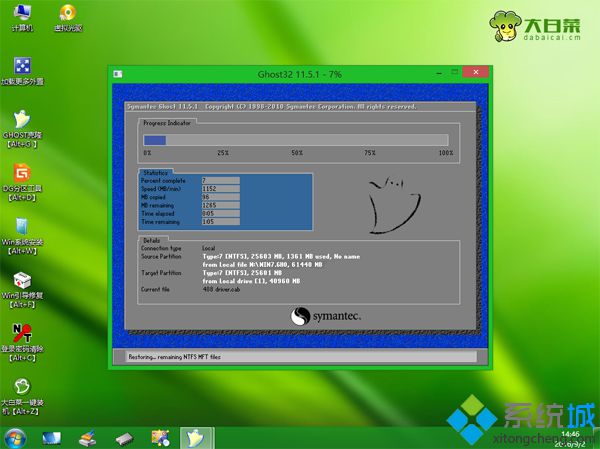 8、操作完成后,电脑会自动重启,此时拔出U盘,进入这个界面,执行安装系统和系统配置过程; 8、操作完成后,电脑会自动重启,此时拔出U盘,进入这个界面,执行安装系统和系统配置过程;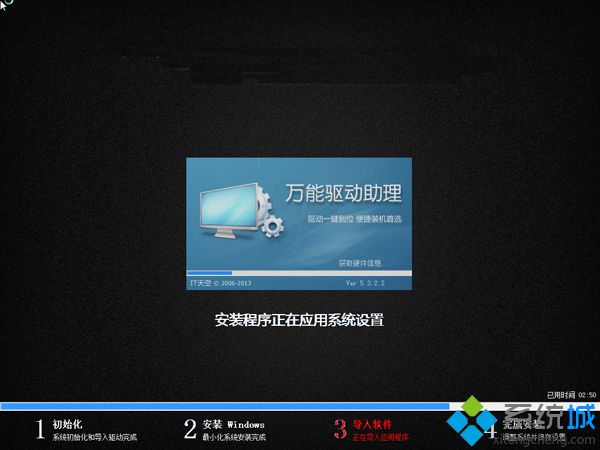 9、之后的过程将自动完成,在启动进入全新系统界面后,U盘安装系统就完成了。 9、之后的过程将自动完成,在启动进入全新系统界面后,U盘安装系统就完成了。 (责任编辑:ku987小孩) |