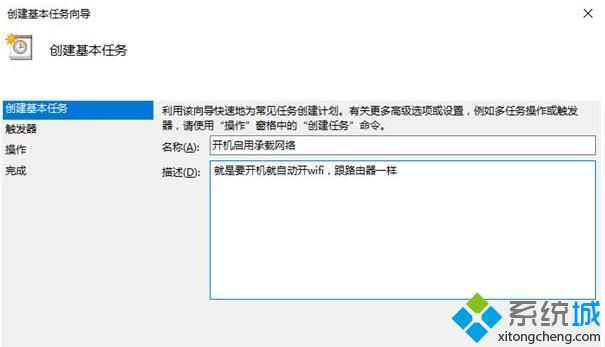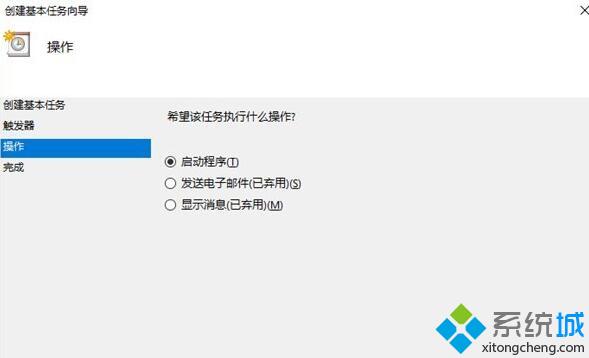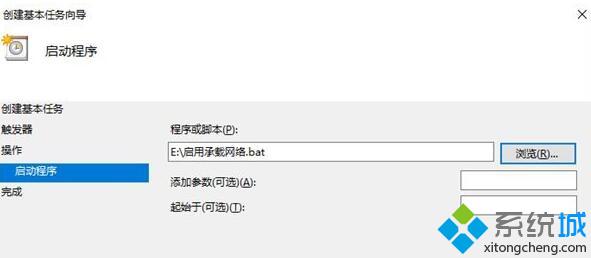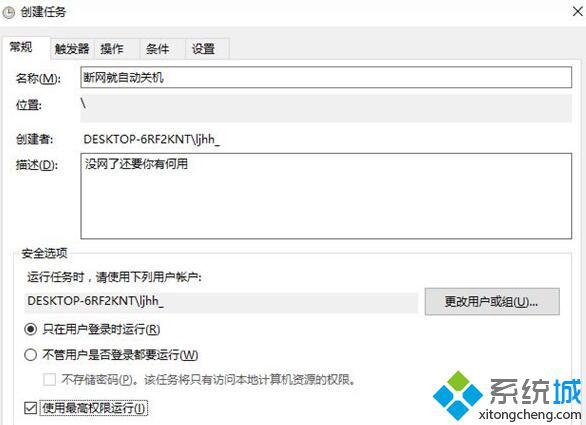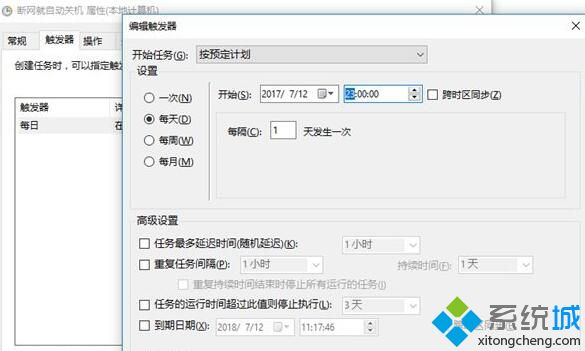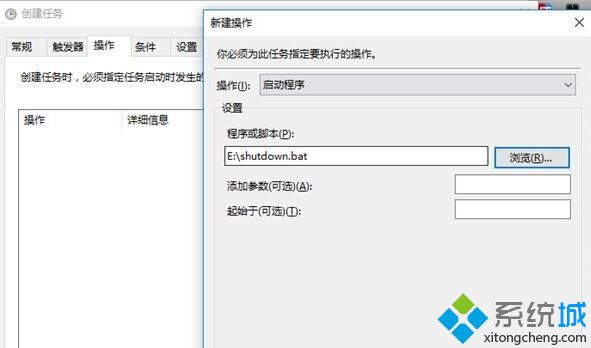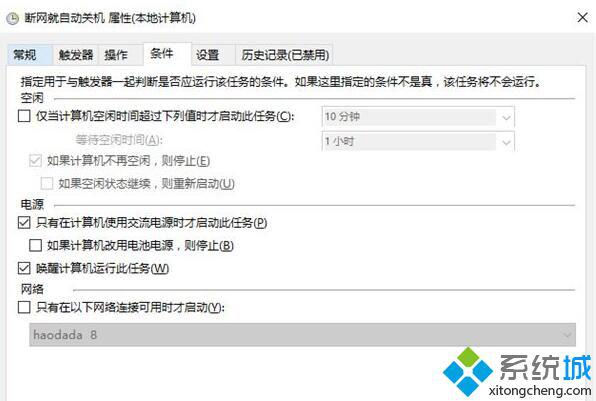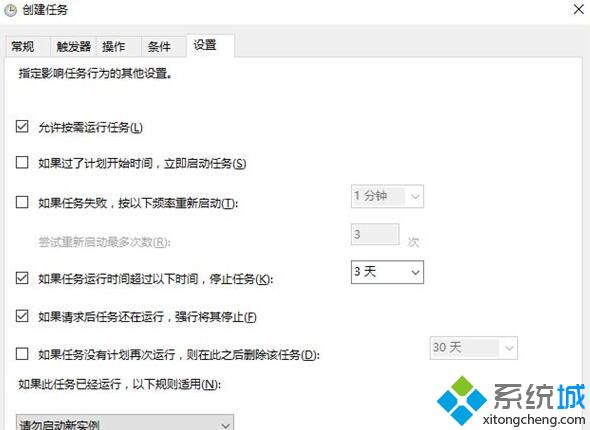Windows10系统自带任务计划的使用方法
时间:2023-03-22 20:36 来源:未知 作者:小群 点击:载入中...次
windows10正式版系统发生了不小的变化,很多用户为了体验新功能都及时升级了系统。不过,最近有用户反馈自己非常想要使用Windows10系统自带任务计划,可是总找不到正确方法。这该怎么办呢?下面,就随在下一起看看Windows10系统自带任务计划的使用方法。 具体如下: 1、“我的电脑”->"右键"->"管理" 可以看到任务计划程序。
2、右边有一个创建基本任务和一个创建任务。我们先点开创建基本任务。
3、这个时候就需要你写一些名字啊,描述啊什么的,可以随便填一填,然后下一步。 这个时候要选择什么时候触发,可以选择什么时候开始执行。我选择的用户登录时,就是开机,输入密码登录后就执行。然后下一步:
4、选择一个操作,我选择启动程序,然后选择一个批处理:
5、因为我们的批处理不用传参,可选参数就不管了,直接下一步: 然后就完成啦,可以试试,开机的时候,会不会自启动。 当然,这个只是基本任务,比较简单,我们来看看,点击“创建任务”是什么:
6、这个看起来就功能丰富得多,还可以使用最高权限运行,同样填写名称和描述后,点击顶部的选项卡,切换到触发器。
7、新建一个触发器,可以看到,能选的实在太多了,我选择了按照预定时间,每天23:00:00都会执行,我们继续往下看:
8、操作这里,我选择关机的批处理,跟之前一样,继续往下:
9、这个时候,就发现了,这里可以设置很多条件,比如计算机空闲的时候执行,唤醒计算机执行,简直太棒了。
10、然后再就是设置,可以按照你的需求,去添加一些设置,然后确定就成功啦! Windows10系统自带任务计划的使用方法就为大家介绍到这里了。任务计划可以让你不用写复杂的代码,在Windows上完成很多事情,方便我们的生活、工作。当然,首先要有一个爱搞事情的心情。上面只是通过一个很简单的例子,来说明一下任务计划的强大,大家可以尝试用它来完成其他更复杂的工作,让工作更加智能化。关注Windows10,锁定酷987(https://www.xitongcheng.com/) (责任编辑:ku987小孩) |