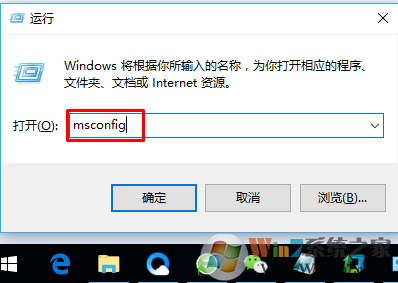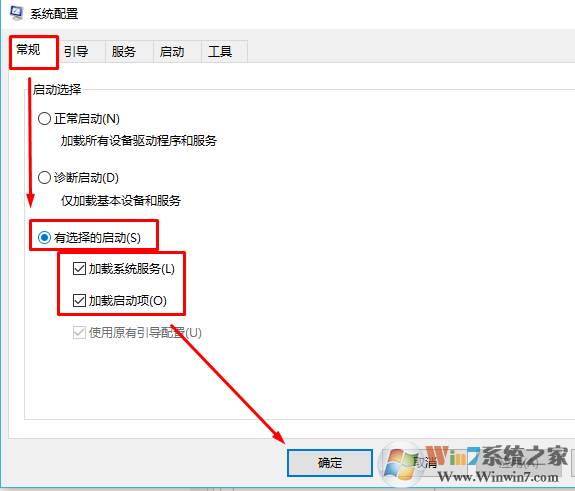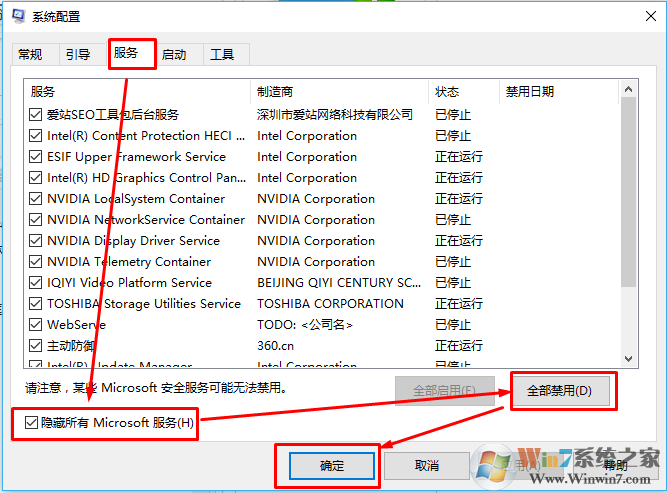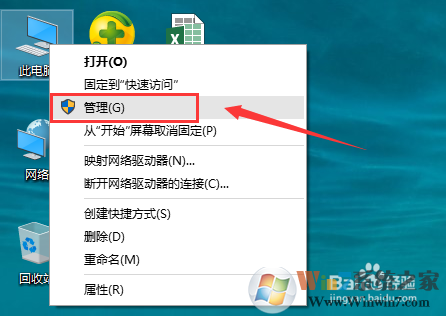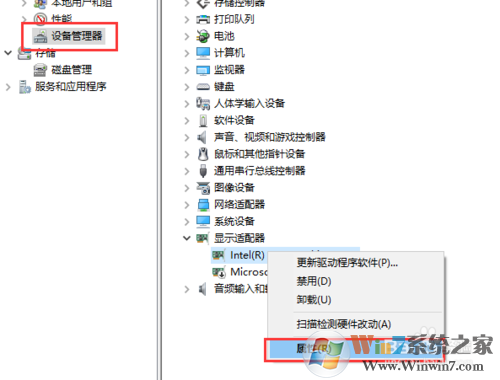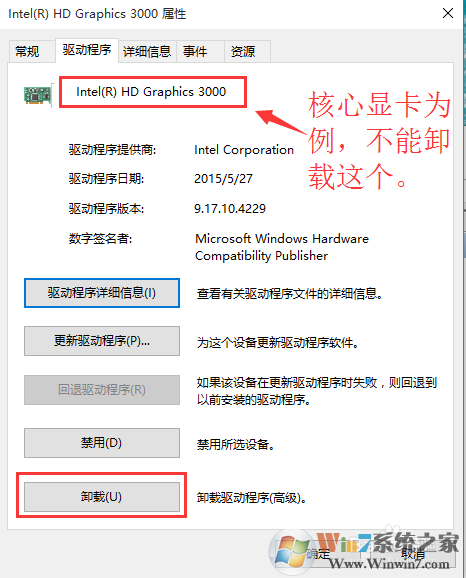win10开机黑屏怎么办?
时间:2023-03-21 17:47 来源:未知 作者:永春小孩 点击:载入中...次
| win10开机黑屏怎么办?开机黑屏无法进入系统一般都是显卡冲突,或者是安装的软件与系统冲突导致的。所以我们可以通过2个方面解决win10开机黑屏的问题。 一、进入win10安全模式: 1、开机在进系统的途中长按电源键关机,重复3次左右; 2、这时我们开机后应该能出现高级恢复的界面了; 3、然后点击“疑难解答”选项,接着点击“高级选项”,再点击“启动设置”,然后点击“重启”,选择安装模式进入; 4、进入到安全模式中后,如果你在黑屏之前安装过什么就可以在安全模式中将软件卸载删除,如果不确定的话可以进行干净启动,操作步骤往下看;
三、卸载独立显卡驱动并禁用独立显卡 1、右击【此电脑】,选择【管理】
win10开机黑屏怎么办 2、点击【设备管理】,展开【显示适配器】,右击独立显卡(不要搞错了,是独立显卡),选择属性。
win10开机黑屏怎么办 3、切换到【驱动程序】页签,如下图,Intel (R) HD Graphics 显卡为为核心显卡,如果你选的是这个就说明你选错了。 一定要确定选择的是独立显卡的属性,点击【卸载】来卸载显卡驱动。
win10开机黑屏怎么办 4、因为独立显卡的驱动被卸载了,所以名字也变了,返回设备管理可以看到独立显卡变为Microsoft 基本显示适配器,右击独立显卡,选择【禁用】。
win10开机黑屏怎么办 四、禁止系统自动安装硬件驱动 卸载独立显卡驱动,禁用独立显卡虽从根本上解决了问题,但是windows 10自动安装驱动又会使得问题再次出现。这时就必须禁止系统自动安装驱动的功能,除非微软解决了这个兼容性问题。 右击【此电脑】,选择【属性】。
win10开机黑屏怎么办 点击【系统高级设置】
win10开机黑屏怎么办 切换到【硬件】页签,点击【设备安装设置】
win10开机黑屏怎么办 依次点击【否,让我选择执行的操作】,【从不安装来自windows 更新的驱动程序软件】,【保存更改】。 重新启动电脑,启动速度变为正常。
总结:以上就是win10开机黑屏的解决方法了,大家只要按照以上顺序操作一遍一般就可以解决开机黑屏的问题,希望对大家有帮助。
|