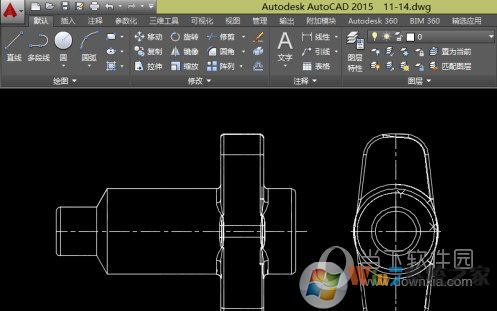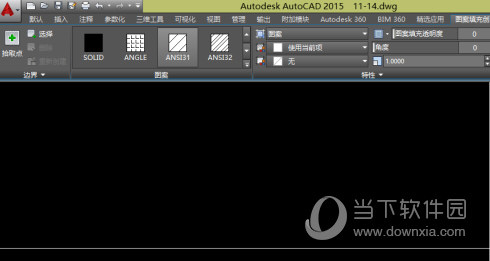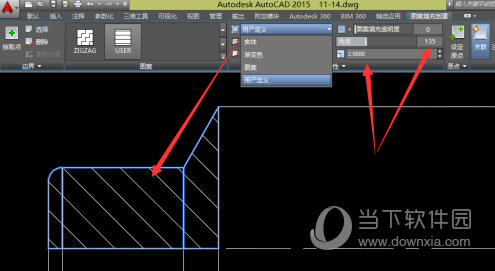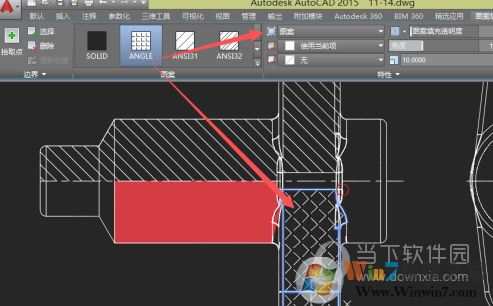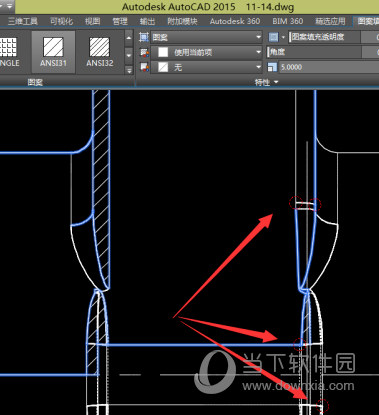AutoCAD怎么填充颜色?CAD图形填充颜色详细教程
时间:2023-03-21 17:46 来源:未知 作者:永春小孩 点击:载入中...次
使用AutoCAD设计图形默认情况下都是线框,如果想要图形更加生动,那么就需要填充颜色,不少初学者不知道该如何操作,下面小编把AutoCAD填充颜色的详细教程分享给各位。CAD填充颜色步骤:1、下图是绘制好的一张零件图,我们需要把里面一些地方填充一下颜色!看起来会更加直观
2、进入图案填充后,其2015版的界面如图;其快捷键是“H”当然大家也可以在菜单上直接点击。
3、用户定义填充:适合于机械零件设计,关于填充中各项参数,请看下图;
4、按颜色填充:把填充类别切换到渐变色中,然后按下图参数选择即可;
5、图案填充:图案填充中有多种样式供设计师选择,比我下图,我选择的是篱笆型;
6、以CAD2015为例,如果图形要填充的边界不好,其会用红点给你指示出来,这样设计师就可以知道那里不合格,很方便修改。
(责任编辑:ku987小孩) |