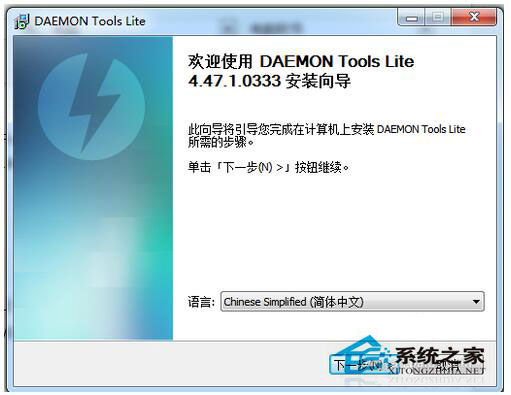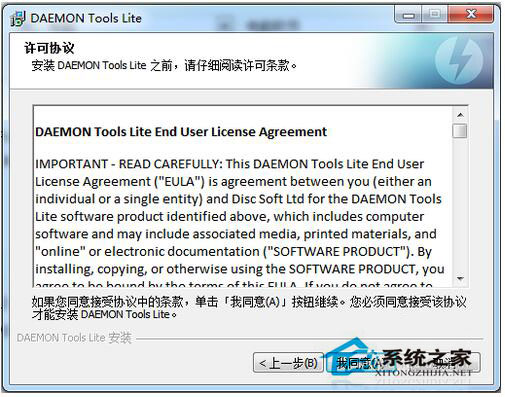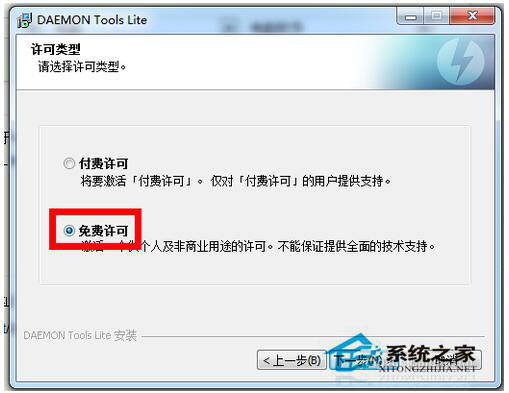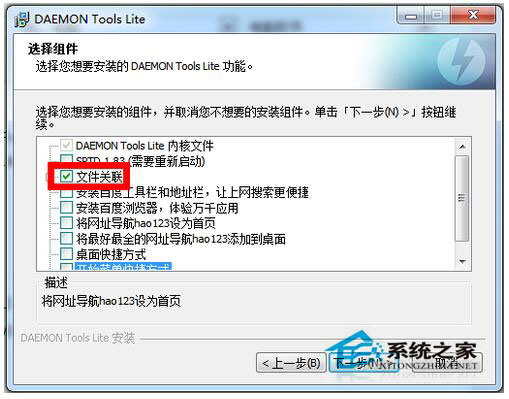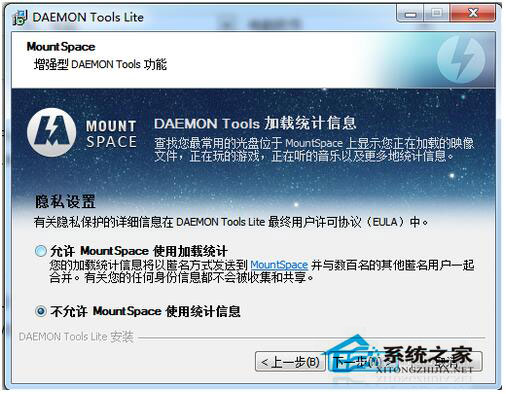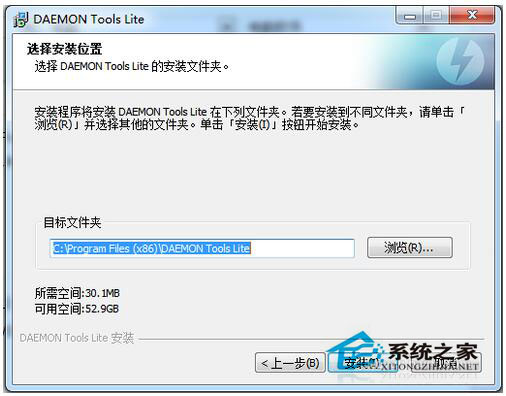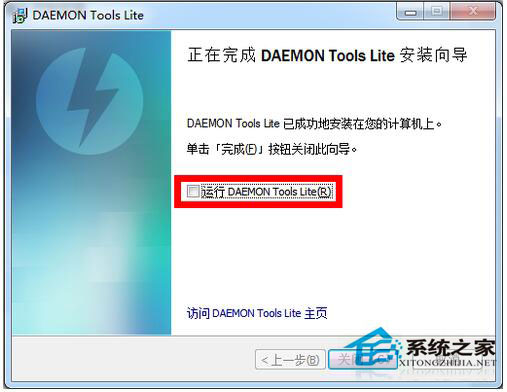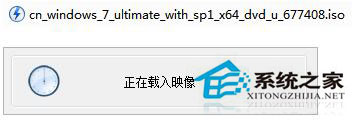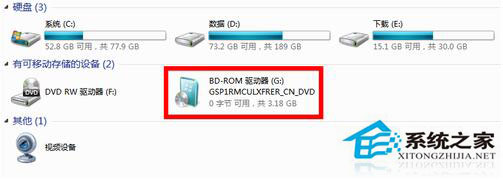Win7(iso文件怎么打开?(用什么打开?))
时间:2023-03-17 09:36 来源:未知 作者:zhiwei 点击:载入中...次
iso文件对于经常装系统的用户来说,是非常了解的,但是对于电脑一窍不通的用户来说,完全不知道是什么,更别谈怎么使用了,其实说白了它就是一种光盘映像文件,那么在Win7系统中iso文件要怎么打开?用什么打开呢?具体内容请看下文。
方法/步骤: 1、下载“工具/原料”处的虚拟光驱软件安装程序并运行,语言选择中文,点击“下一步”。
2、点击“我同意”。
3、选择“免费许可”免费使用该软件。
4、去掉其余选项前的对勾,只保留“文件关联”一项,点击“下一步”。
5、是否允许发送统计信息都可以,点击“下一步”。
6、选择安装目录,点击“安装”开始安装。
7、等待几分钟后安装完成。去掉图中“运行Daemon Tools Lite”的对勾,点击“关闭”。
8、打开资源管理器,在需要打开的iso文件上双击。稍候屏幕会显示“正在载入映像。”。
9、此时打开“计算机”查看多出来的虚拟光驱(如图所示),可以像普通光盘一样操作了。
“Win7 iso文件怎么打开?用什么打开?”的文章内容到此结束了,你是否学会了怎么去使用它了吗? (责任编辑:ku987小孩) |