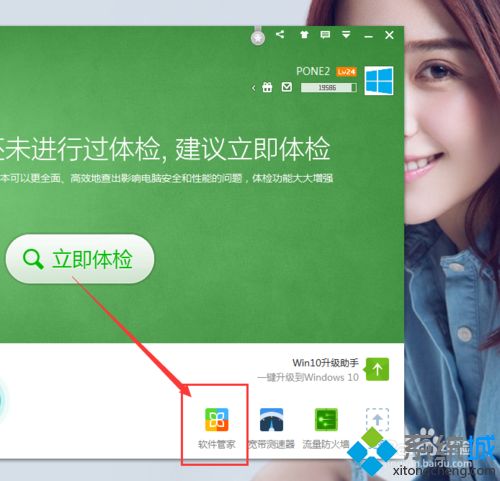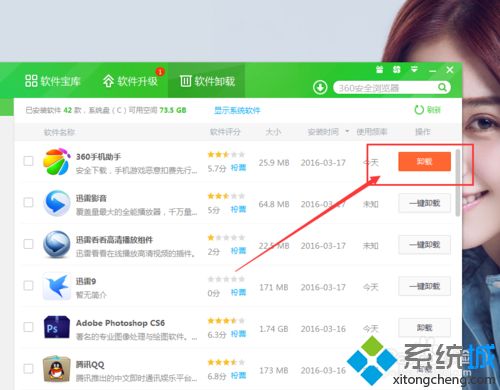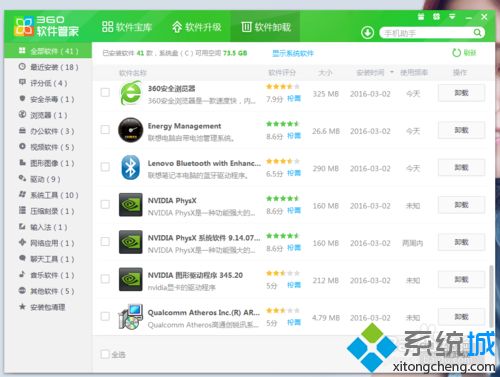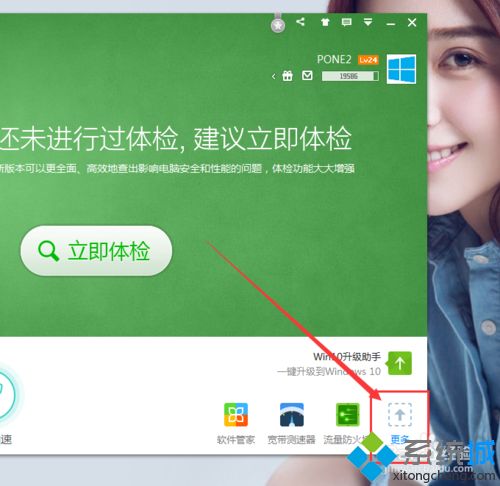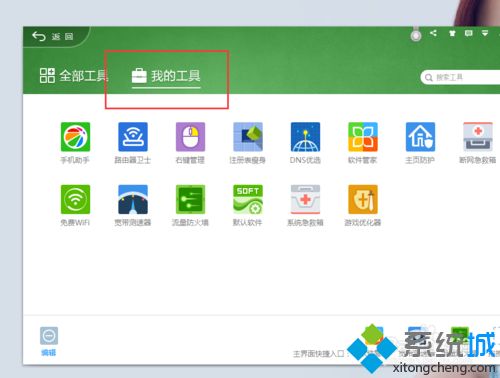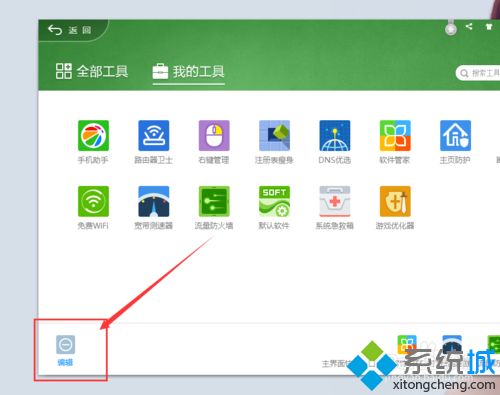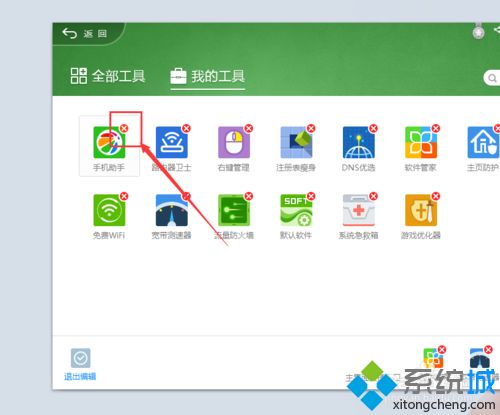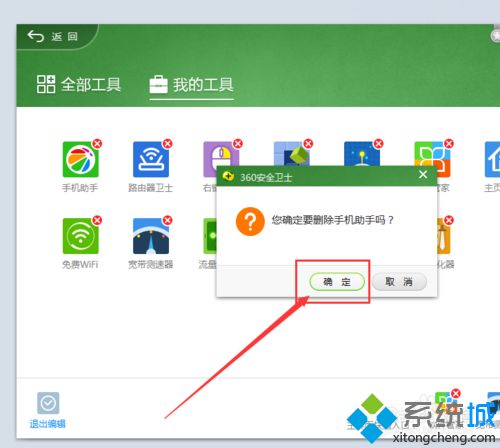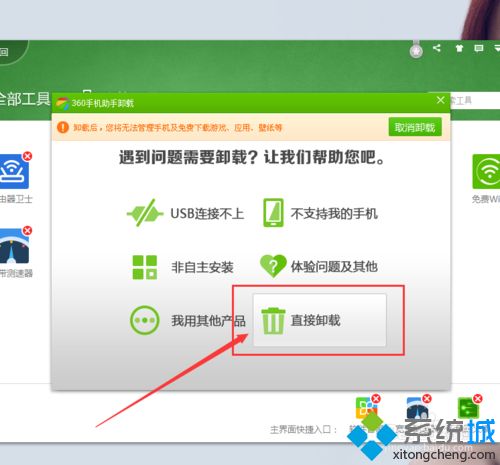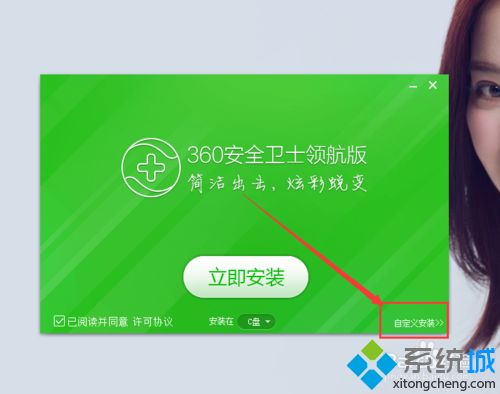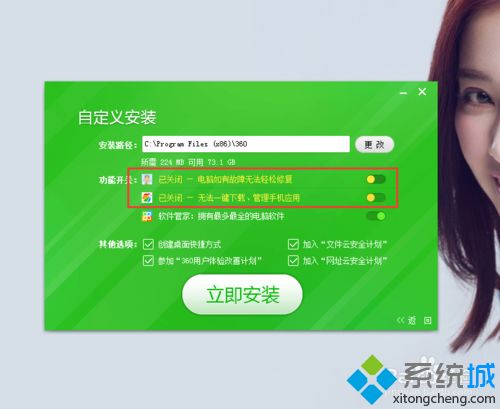win10系统捆绑安装360手机助手怎么卸载
时间:2023-03-16 00:51 来源:未知 作者:liumei 点击:载入中...次
| 大家在win10系统中使用360安全卫士的时候,经常会被捆绑安装360手机助手,但是很多小伙伴们并不会用到该软件,想要卸载360手机助手,那么该怎么操作呢?针对此疑问,在下给大家介绍win10系统捆绑安装360手机助手的三种方法,感兴趣的小伙伴一起阅读下文教程。 解决方法1: 1、先尝试使用360软件管家来卸载该应用,打开360安全卫士主页面,点击页面中的“软件管家”功能模块;
2、打开软件管家之后,点击页面顶端的“软件卸载”菜单按钮,即可看到电脑中安装的所有软件,在该列表中可以找到360手机助手应用,点击页面中的“卸载”按钮即可、
解决方法2: 1、有些小伙伴们打开360安全卫士中的软件管家之后,发现软件卸载列表中并没有360手机助手软件;
2、我们还是打开360安全卫士软件主页面,在主页面中点击“更多”按钮,进入自定义工具设置页面;
3、接下来,在弹出的页面中选择“我的工具”选项,这里即为在电脑上安装的所有小组件;
4、接下来,点击页面中右下角的“编辑”菜单按钮,点击之后即可编辑所安装的所有小组件程序;
5、等到所有的功能模块进入编辑页面之后,点击选择已经出现的360手机助手模块,在弹出菜单中点击页面右上角选择“叉号”;
6、接下来,在弹出的提示页面中选择确定按钮,确定删除所选择的360手机助手应用模块;
7、接下来,我们就会看到360手机助手应用的卸载程序已经启动啦,我们点击页面中的“卸载”按钮并确定卸载该模块即可。
解决方法3: 1、由于现在很多软件在安装的时候都会捆绑安装很多组件,这里我们在安装360安全卫士的时候,最好点击页面中的“自定义”按钮;
2、接下来,我们看到可以选择安装部分组件,我们在这里点击关闭安装360手机助手以及其他组件,这样就避免了以后不便于卸载的问题啦,小伙伴们赶紧试试吧。
如果win10系统电脑捆绑安装360手机助手,希望此教程内容能够帮助到大家。 相关教程:桌面助手怎么卸载 (责任编辑:ku987小孩) |