win10打字反应慢怎么办?(win10打字慢的解决办法)
时间:2023-03-10 11:35 来源:未知 作者:lufang 点击:载入中...次
win10系统使用久了之后总会出现各种各样的情况或者问题,最近就有网友反应说自己的电脑出现了打字反应慢的情况,不知道怎么办。那我们碰到这种情况要怎么解决呢?今天在下就给大家整理了关于win10打字慢的解决办法。
解决办法如下: 1、首先点击win10系统下方的开始按钮;  2、选择设置进入; 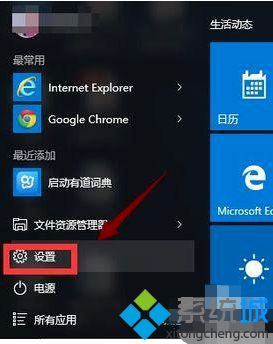 3、在设置界面选择区域语言; 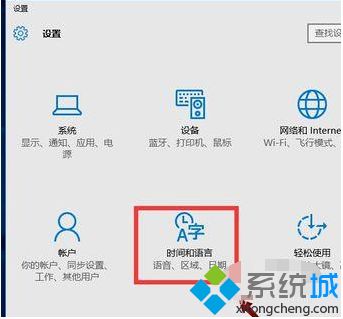 4、选择区域语言选项,选择添加语言,如下图所示; 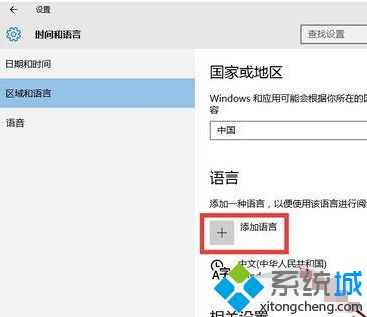 5、然后选择英语-美国; 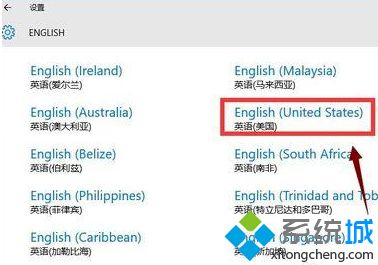 6、按win+x选择运行,输入regedit,回车; 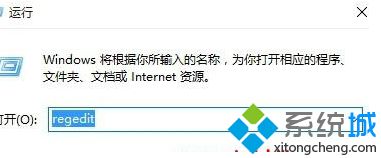 7、在打开的注册表编辑器中,定位到HKEY_CURRENT_USER/Keyboard Layout/Substitutes,右侧空白处鼠标右键-新建“字符串值”,名称为 00000804,值为 00000409。同时确认下图3的定位设置是否一致,否则新建和修改成如下图2; 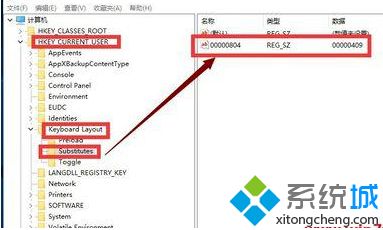 8、选择中文语言的选项; 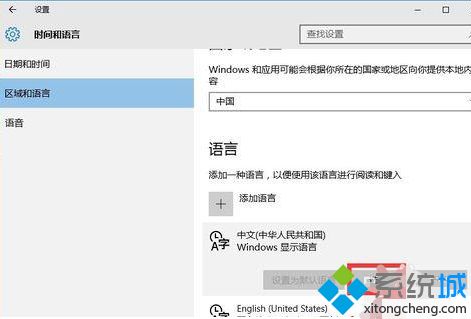 9、然后选择美式键盘就可以了。 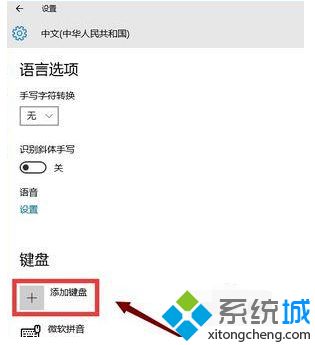 上面给大家分享的就是win10打字慢的解决办法啦。如果你的电脑也出现了这种情况,可以参考上面的方法来解决哦。 (责任编辑:ku987小孩) |