Thinkpad怎么重装win7系统|Thinkpad重装系统win7步骤
时间:2023-03-10 11:29 来源:未知 作者:xtcjh 点击:载入中...次
Thinkpad电脑默认预装的是win7 home版系统,部分用户觉得win7家庭版功能太少,想要重装,但是不懂Thinkpad重装系统win7步骤是是什么,下面酷987在下就教大家Thinkpad怎么重装win7系统的教程。 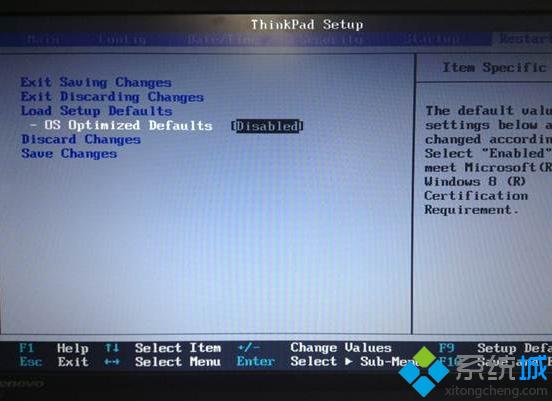 2、按F9加载默认设置,按回车键确认,在Security下把Secure Boot设置为Disabled,在Startup下,将UEFI Boot都改成Legacy,按F10保存退出; 2、按F9加载默认设置,按回车键确认,在Security下把Secure Boot设置为Disabled,在Startup下,将UEFI Boot都改成Legacy,按F10保存退出;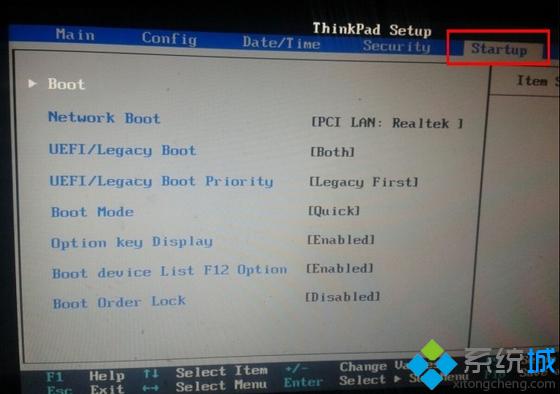 3、把win7系统镜像中的gho文件解压到U盘GHO目录下; 3、把win7系统镜像中的gho文件解压到U盘GHO目录下;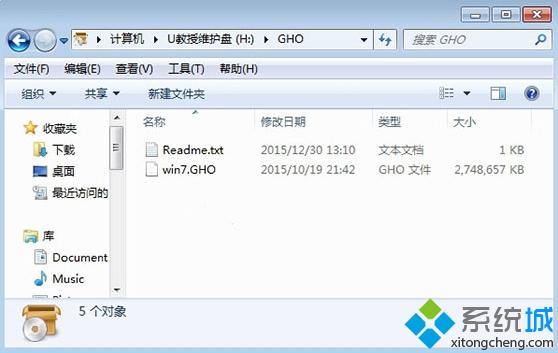 4、插入U盘,启动时按F12或Fn+F12,在Boot Menu下选择USB HDD回车从U盘启动; 4、插入U盘,启动时按F12或Fn+F12,在Boot Menu下选择USB HDD回车从U盘启动;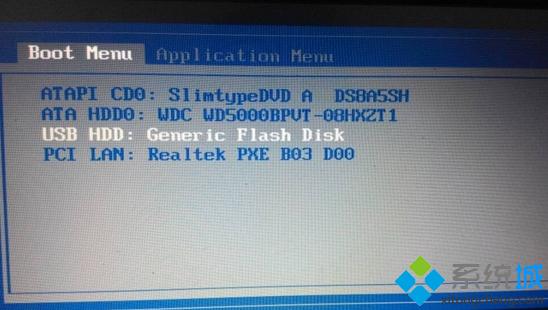 5、进入到这个U盘菜单,选择02回车启动pe系统; 5、进入到这个U盘菜单,选择02回车启动pe系统;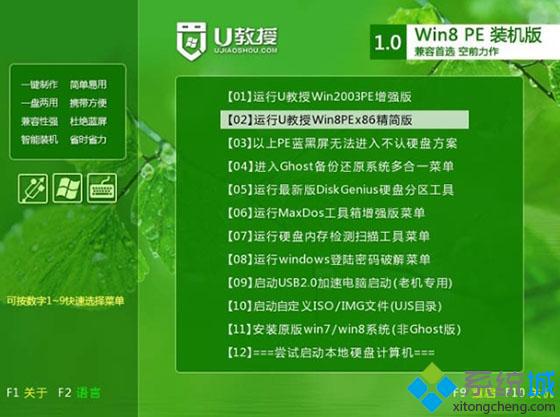 6、双击桌面上的PE一键装机,选择win7.gho路径,点击安装位置C分区,确定; 6、双击桌面上的PE一键装机,选择win7.gho路径,点击安装位置C分区,确定;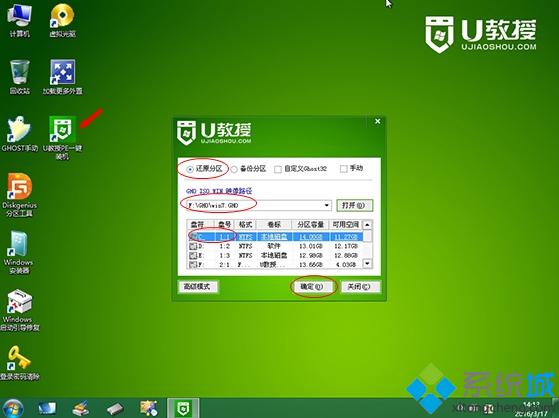 7、进行系统映象的解压过程,耐心等待即可; 7、进行系统映象的解压过程,耐心等待即可;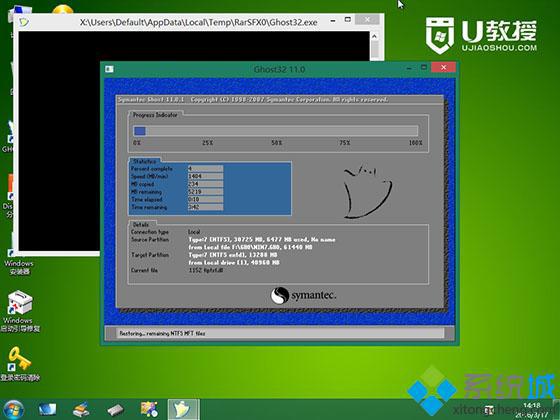 8、接着自动重启,此时拔出U盘,进行win7系统的重装过程; 8、接着自动重启,此时拔出U盘,进行win7系统的重装过程;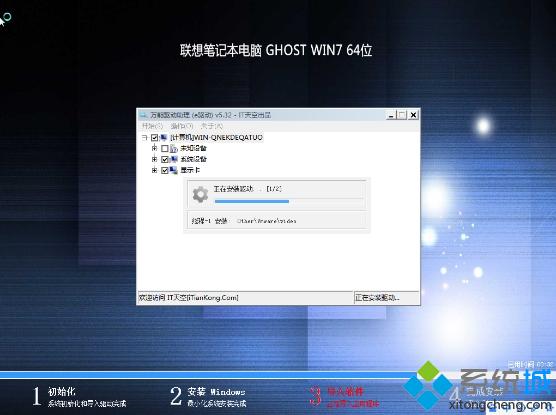 9、重装过程需多次重启,系统重装完成后会自动重启进入win7界面。 9、重装过程需多次重启,系统重装完成后会自动重启进入win7界面。 Thinkpad重装系统win7步骤就是这样了,需要重装系统的用户可以学习下上述教程,希望对大家有帮助。 相关教程:重装系统win7步骤重新安装win7系统步骤acer重装系统win7重装系统步骤win10重装系统具体步骤 (责任编辑:ku987小孩) |