w7怎么添加网络打印机?(windows7怎么连接网络打印机)
时间:2023-03-10 11:08 来源:未知 作者:monkey 点击:载入中...次
w7如何添加网络打印机?尽管win7系统大家已经使用了很长时间,还是有很多用户不知道如何添加网络打印机。打印机是每个公司必不可少的东西了,可以方便我们办公。那么windows7怎么连接网络打印机?下面我们就一起来看看把。 windows7连接网络打印机步骤: 1、保证打印机是正常连通在网络上的。首先要测试一下。在命令提示符下输入【ping 网络打印机的IP地址】 。  2、测网络是通的以后就开始连接网络打印机。依次点击【开始】----【设备和打印机】。 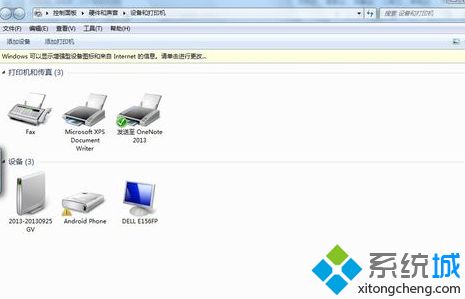 3、然后点击添加打印机。 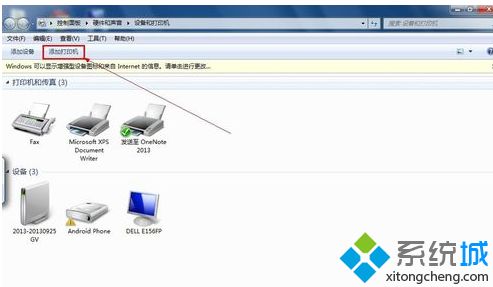 4、选择【添加网络、无线或Bluetooth打印机】。 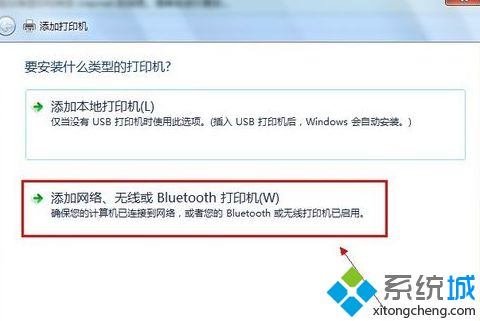 5、进入【正在搜索可用的打印机】。这里搜需要很长的时候,所以建议点击【我需要的打印机不在列表中】。 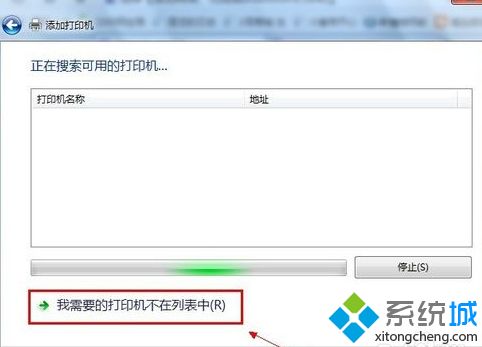 6、在【按名称或TCP/IP地址查找打印机】下面点击【使用TCP/IP地址或主机名添加打印机】。 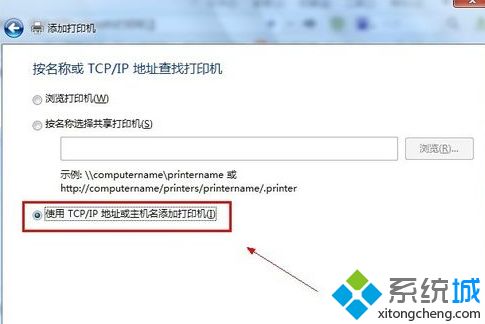 7、输入打印机主机名或IP地址后点击【下一步】。 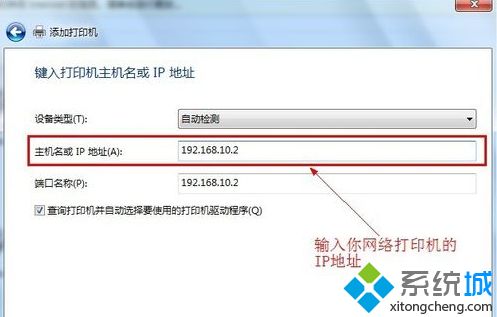 8、【需要额外端口信息】建议使用默认的直接【下一步】,安装打印机驱动,使用【从磁盘安装】找到你打印机的驱动所在的位置确定。 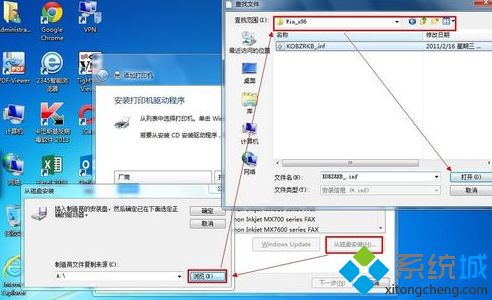 9、确定驱动无误点击【下一步】,打印机的名称可以改也可以不改【下一步】。 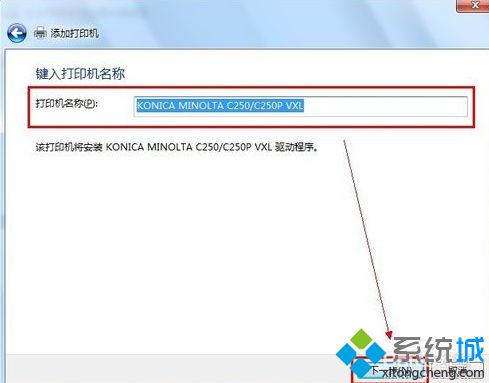 10、安装好打印机驱动以后会提示是否共享该打印机。建议不共享。因为这本来就是网络打印机。 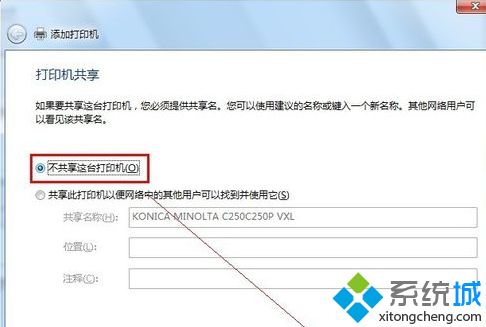 11、网络打印机驱动安装完成以后,会提示是否要把该打印机设定为默认的打印机---【根据需要,如果要就勾选】。驱动安装成功以后,建议点击【打印测试页】可以可以正常打印并无乱码,说明驱动是正常的。  12、点击文档打印机会出现如图: 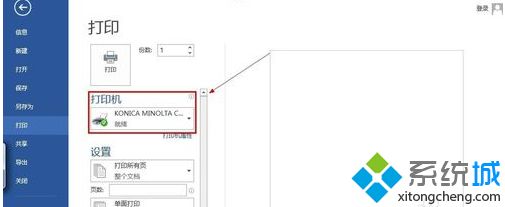 (责任编辑:ku987小孩) |