gho镜像文件怎么装系统|怎么安装gho文件步骤图解
时间:2023-03-10 10:38 来源:未知 作者:xtcjh 点击:载入中...次
在这个网络时代,下载资源非常方便,我们要安装系统的操作系统也都是网上下载的,通常下载的系统是iso格式的镜像,不过有些用户会下载到gho镜像文件,gho镜像是ghost系统的还原文件,可以直接用于安装系统,但是很多人不懂gho镜像文件怎么装系统,其实方法也很简单,我们可以直接硬盘安装,也可以U盘安装,本文酷987在下跟大家介绍怎么安装gho文件的步骤图解。 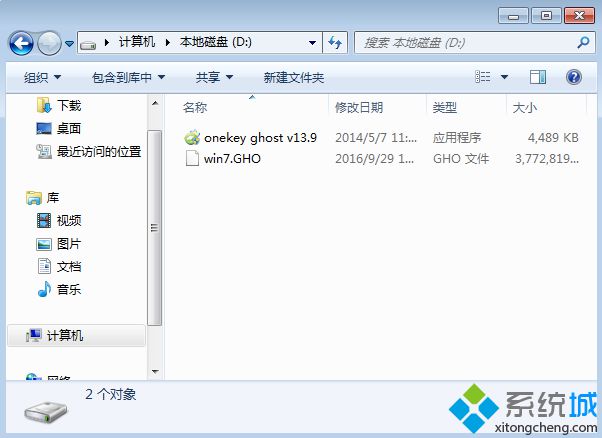 2、双击打开Onekey ghost安装工具,选择“还原分区”,映像路径选择gho文件,选择安装位置,比如C盘,或者根据磁盘容量判断要安装系统的磁盘,点击确定; 2、双击打开Onekey ghost安装工具,选择“还原分区”,映像路径选择gho文件,选择安装位置,比如C盘,或者根据磁盘容量判断要安装系统的磁盘,点击确定;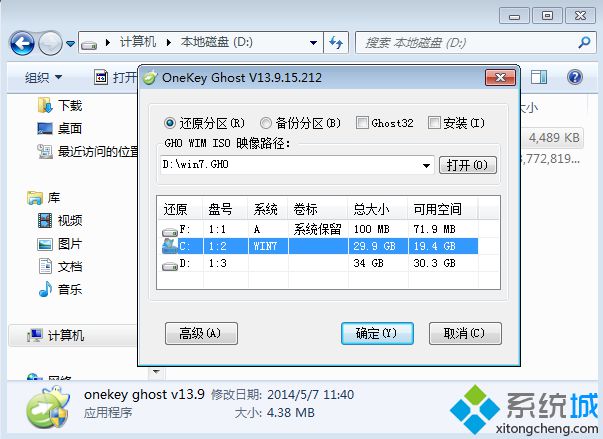 3、这时候弹出这个提示框,点击是,立即重启进行计算机还原; 3、这时候弹出这个提示框,点击是,立即重启进行计算机还原;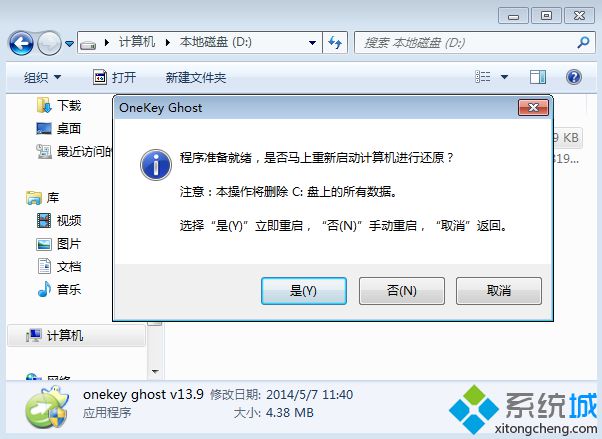 4、电脑重启后开机启动项多出Onekey Ghost,默认会选择这个选项自动进入; 4、电脑重启后开机启动项多出Onekey Ghost,默认会选择这个选项自动进入;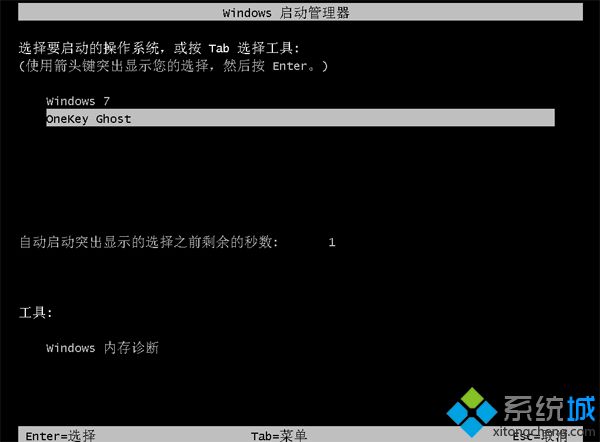 5、启动进入到这个界面,执行系统还原到C盘的操作,等待进度条完成即可,通常需要5分钟; 5、启动进入到这个界面,执行系统还原到C盘的操作,等待进度条完成即可,通常需要5分钟;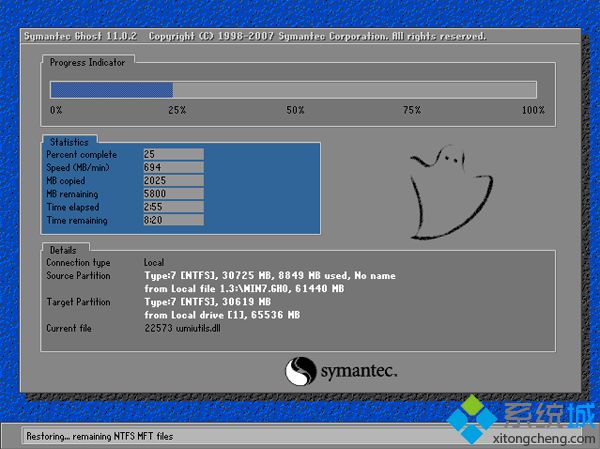 6、操作完成后,电脑会自动重启,继续执行gho系统的安装、配置和激活过程; 6、操作完成后,电脑会自动重启,继续执行gho系统的安装、配置和激活过程;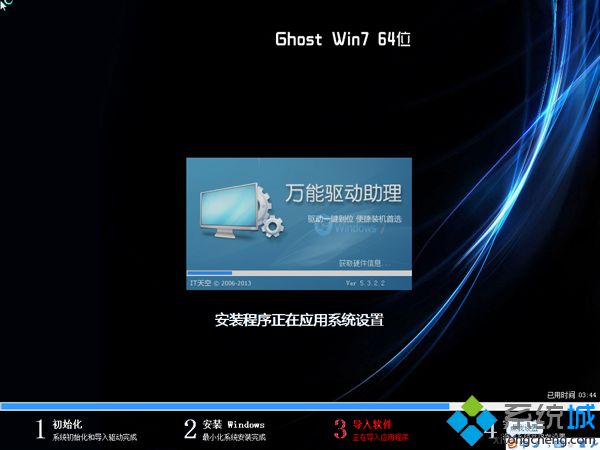 7、gho安装过程会有多次的重启过程,最后重启进入全新系统桌面后,gho文件安装过程就结束了。 7、gho安装过程会有多次的重启过程,最后重启进入全新系统桌面后,gho文件安装过程就结束了。 怎么安装gho文件的步骤就是这样了,gho系统镜像文件的安装方法有本地硬盘安装和U盘安装,大家可以选择适合自己的安装方法。 相关教程:iso文件中没有gho文件用镜像文件怎么装系统win732位系统镜像ghowin7系统gho文件win7gho文件怎么安装 (责任编辑:ku987小孩) |