上网本怎么重装系统|上网本重装系统教程
时间:2023-03-10 10:16 来源:未知 作者:xtcjh 点击:载入中...次
上网本体积小携带方便,很多商务人士都会选择上网本作为办公电脑,上网本和普通的电脑一样也是使用Windows系统,在使用过程中同样会遇到各种系统问题,如果影响日常使用,就需要重装系统,那么上网本怎么重装系统呢?其实上网本重装系统步骤跟其他的电脑类似,下面就跟酷987在下一起来学习下怎么给上网本重装系统。 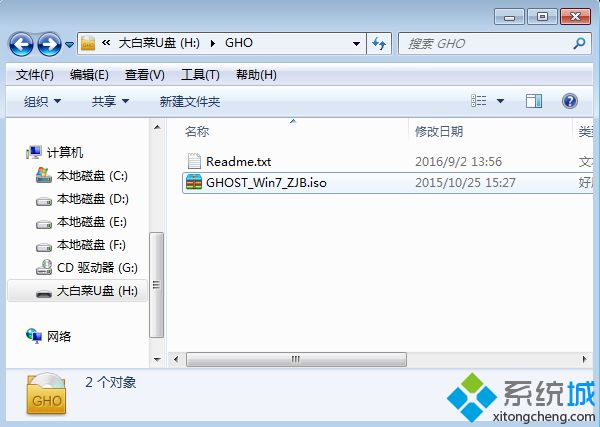 2、在需要重装系统的上网本usb接口上插入U盘,重启后不停按F12、F11、Esc等快捷键打开启动菜单,选择U盘项回车,不支持这些启动键的上网本查看上述“U盘启动设置”教程; 2、在需要重装系统的上网本usb接口上插入U盘,重启后不停按F12、F11、Esc等快捷键打开启动菜单,选择U盘项回车,不支持这些启动键的上网本查看上述“U盘启动设置”教程; 3、从U盘启动进入到这个主菜单,按数字2或选择【02】(新机型)回车,启动pe系统; 3、从U盘启动进入到这个主菜单,按数字2或选择【02】(新机型)回车,启动pe系统;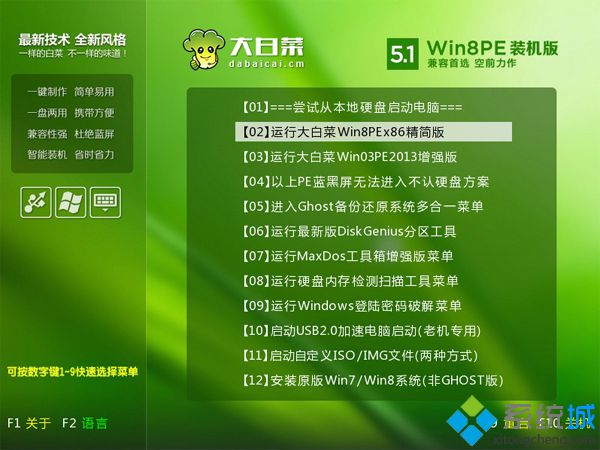 4、如果需要重新分区,在PE桌面中双击打开【DG分区工具】,右键点击硬盘,选择【快速分区】; 4、如果需要重新分区,在PE桌面中双击打开【DG分区工具】,右键点击硬盘,选择【快速分区】;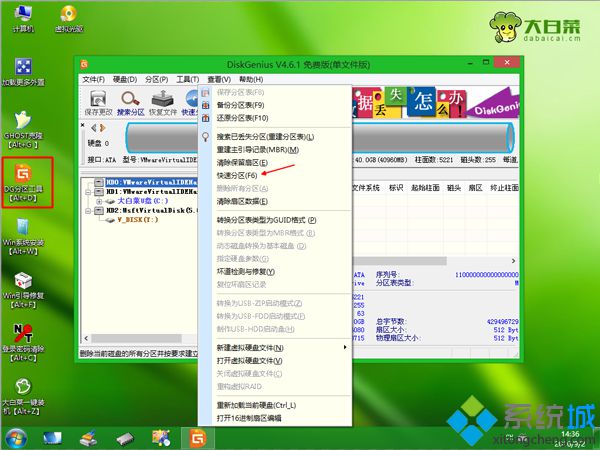 5、设置分区数目,和分区的大小,主分区35G以上,点击确定,如果是固态硬盘,勾选“对齐分区”就是4k对齐,点击确定执行硬盘分区过程; 5、设置分区数目,和分区的大小,主分区35G以上,点击确定,如果是固态硬盘,勾选“对齐分区”就是4k对齐,点击确定执行硬盘分区过程;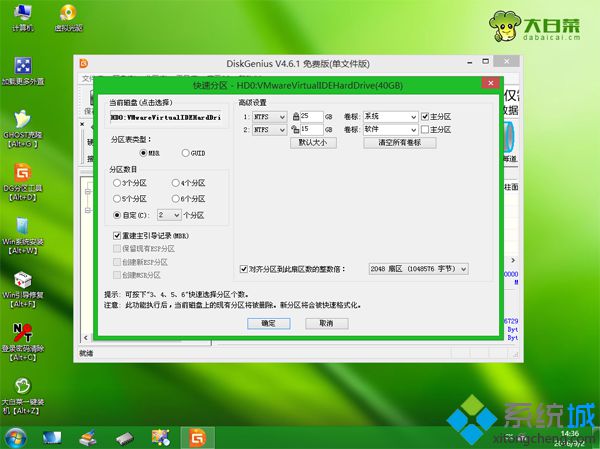 6、分区好之后,打开【大白菜一键装机】,映像路径选择系统iso镜像,此时会自动提取gho文件,点击下拉框,选择gho文件; 6、分区好之后,打开【大白菜一键装机】,映像路径选择系统iso镜像,此时会自动提取gho文件,点击下拉框,选择gho文件; 7、然后选择系统所在位置,一般是C盘,或根据“卷标”、磁盘大小选择,点击确定; 7、然后选择系统所在位置,一般是C盘,或根据“卷标”、磁盘大小选择,点击确定;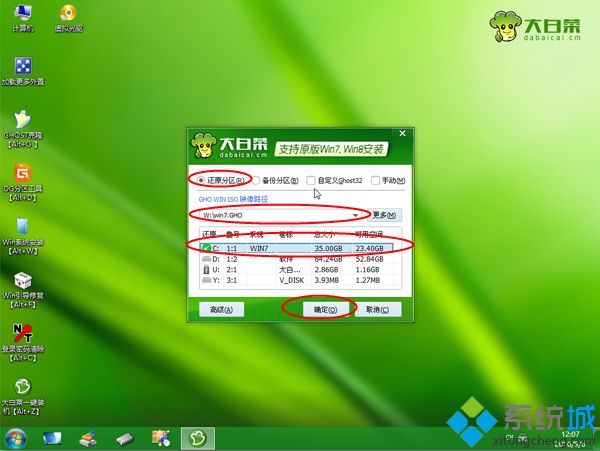 8、弹出提示框,勾选“完成后重启”和“引导修复”,点击是立即执行计算机还原; 8、弹出提示框,勾选“完成后重启”和“引导修复”,点击是立即执行计算机还原;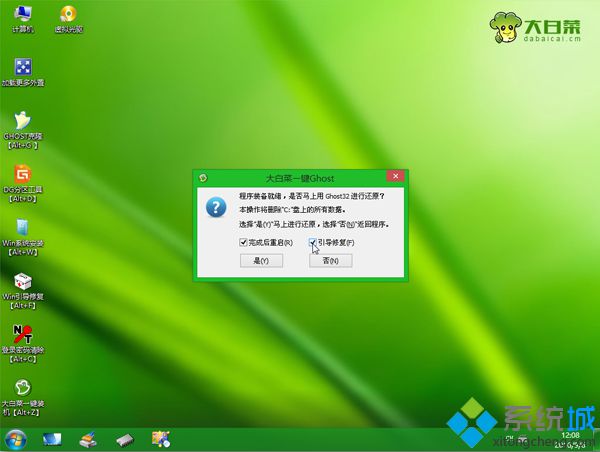 9、转到这个界面,执行系统还原到C盘的操作,耐心等待进度条完成; 9、转到这个界面,执行系统还原到C盘的操作,耐心等待进度条完成; 10、操作完成后,上网本会自动重启,此时拔出U盘,启动进入这个界面,开始执行重装系统和配置过程; 10、操作完成后,上网本会自动重启,此时拔出U盘,启动进入这个界面,开始执行重装系统和配置过程; 11、5-8分钟之后重装完成,启动进入全新系统桌面。 11、5-8分钟之后重装完成,启动进入全新系统桌面。 (责任编辑:ku987小孩) |