虚拟机VMware(Workstation 12下载安装与激活图文教程)
时间:2023-03-10 00:12 来源:未知 作者:xtcjh 点击:载入中...次
VMware Workstation是一款功能强大的虚拟机软件,在不影响本机操作系统的情况下,用户可以在虚拟机中同时运行不同版本的操作系统,用于开发、测试以及部署工作,这边在下为大家分享最新版本VMware Workstation 12的下载、安装以及激活的详细教程。 相关教程: VMware安装ghost xp系统 VMware安装ghost win7系统 VMware安装ghost win8.1教程 VMware虚拟机安装win10系统 虚拟机VMware Workstation Pro v14.0官方下载安装与激活教程 一、VMware Workstation 12简介: VMware Workstation 12专门为Win10的安装和使用做了优化,支持DX10、4K高分辨率显示屏、OpenGL 3.3、7.1声道,以及各种新硬件和新技术。从vm11版本开始只支持在64位操作系统下安装,如果你的电脑是32位系统,需下载安装VMware Workstation 10及以下版本。 二、VMware Workstation 12 pro下载:VMware-workstation-full-12.1.0-3272444.exe VMware 12专业版永久许可证密钥(激活码/序列号):5A02H-AU243-TZJ49-GTC7K-3C61N 三、VMware Workstation 12安装步骤: 1、双击VMware Workstation 12安装文件,或者右键管理员身份打开,提示是否允许更改,点击是; 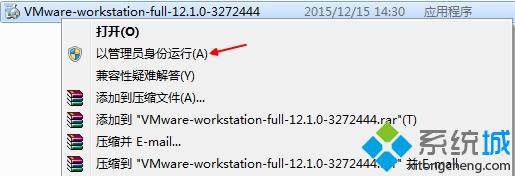 2、打开VMware安装向导,点击下一步; 2、打开VMware安装向导,点击下一步;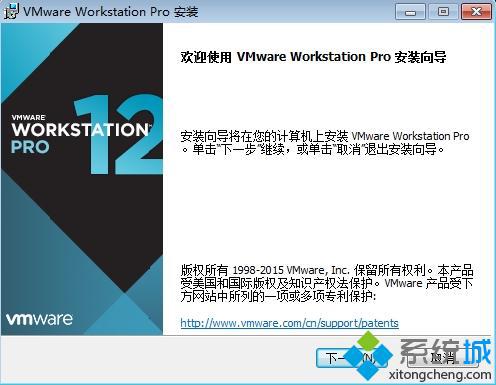 3、接受许可协议,下一步,默认安装在C盘,点击“更改”选择安装位置; 3、接受许可协议,下一步,默认安装在C盘,点击“更改”选择安装位置;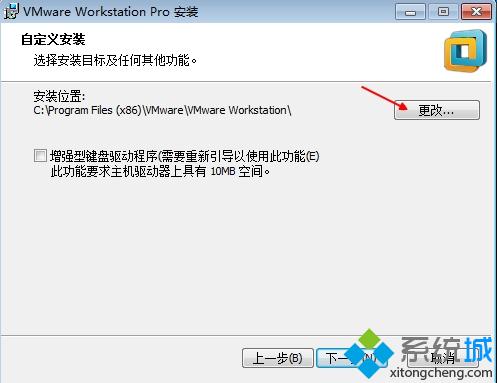 4、用户体验设置,可选可不选,下一步,选择是否创建快捷方式,选择完成后,点击“安装”; 4、用户体验设置,可选可不选,下一步,选择是否创建快捷方式,选择完成后,点击“安装”;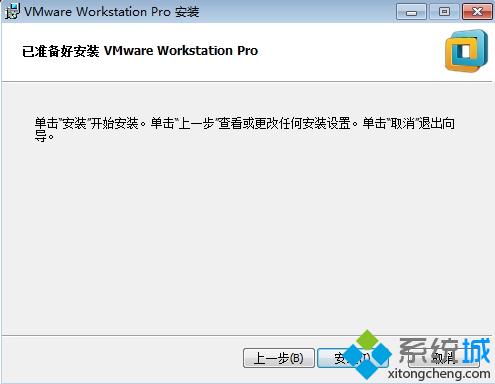 5、安装向导进入安装过程,需等待一段时间,最后点击完成即可。 5、安装向导进入安装过程,需等待一段时间,最后点击完成即可。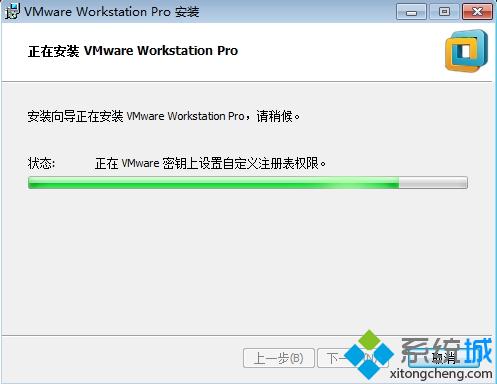 VMware Workstation 12激活步骤: 1、打开虚拟机主界面,点击“帮助”—“输入许可证密钥”; 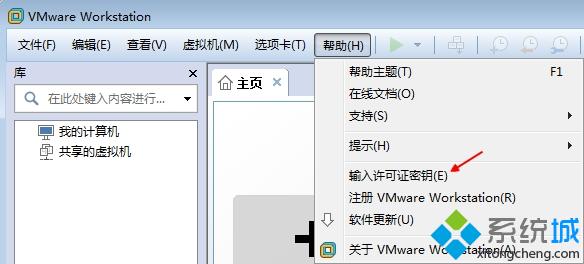 2、在密钥输入框输入永久许可证密钥5A02H-AU243-TZJ49-GTC7K-3C61N,确定; 2、在密钥输入框输入永久许可证密钥5A02H-AU243-TZJ49-GTC7K-3C61N,确定;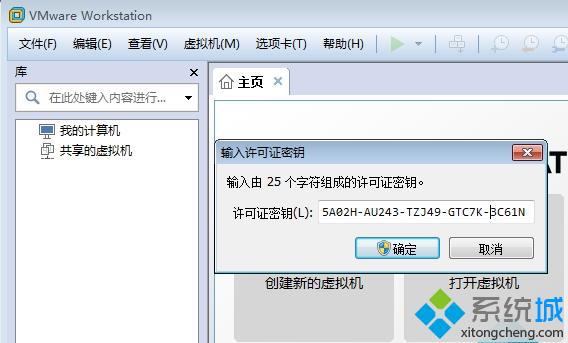 3、再次点击“帮助”—“关于VMware Workstation(A)”,在“许可证信息”下状态为“已许可”,并且“永不过期”,就表示激活完成。 3、再次点击“帮助”—“关于VMware Workstation(A)”,在“许可证信息”下状态为“已许可”,并且“永不过期”,就表示激活完成。 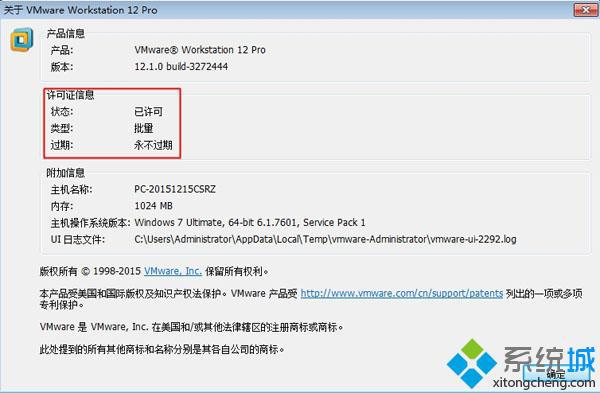
安装可能遇到的问题:安装程序无法继续。Microsoft Runtime DLL安装程序未能完成安装
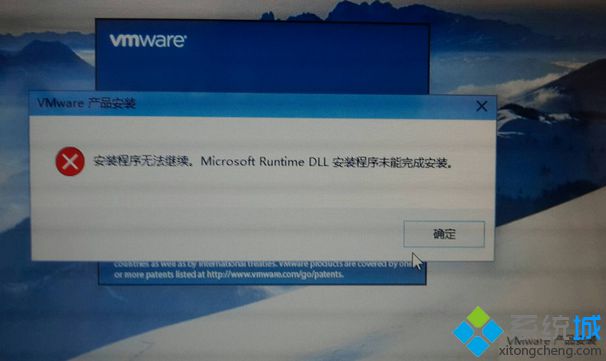
解决方法:
1、此时不要点确定。点击开始菜单--运行--输入‘%temp%’,进入C:\Users\你的帐户名\AppData\Local\Temp目录,在弹出的窗体中找到一个文件名中含‘{xxxxxxxxxxxx}~setup'的文件夹,不同用户这个文件名是不一样的,打开里面会看到有 xxx.msi的,运行它就开始vmware的安装。
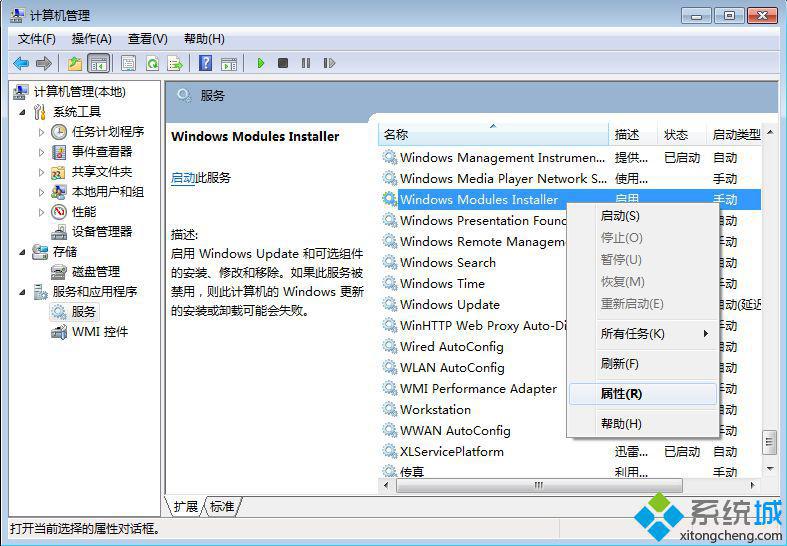
虚拟机VMware Workstation 12的下载安装与激活教程就为大家分享到这边,有需要的用户赶紧来下载安装吧! 相关教程:vmware安装win7教程虚拟机装系统图文教程vbox虚拟机安装xp教程虚拟机安装xp系统教程 (责任编辑:ku987小孩) |