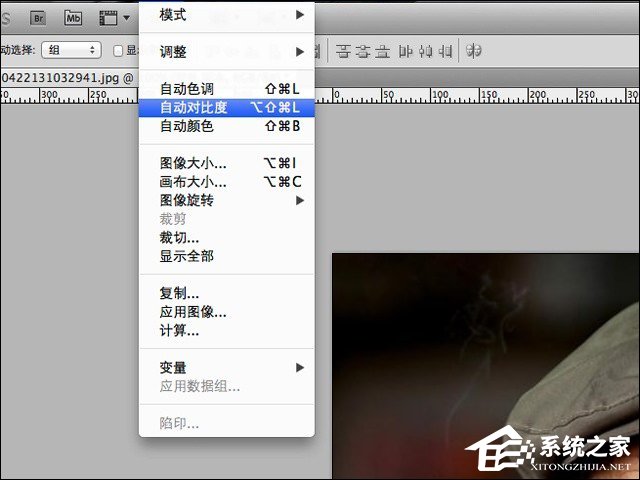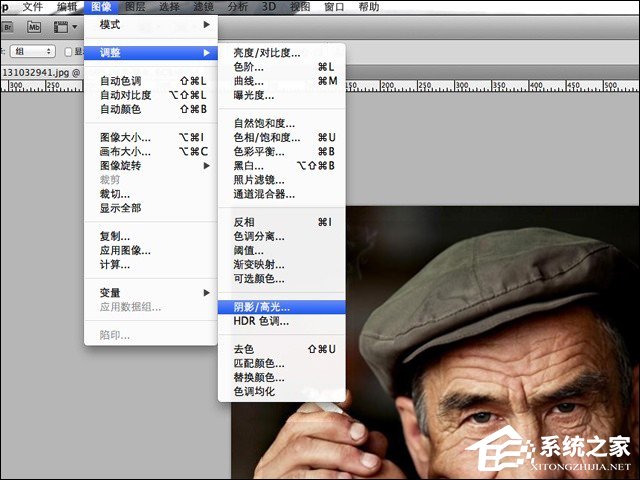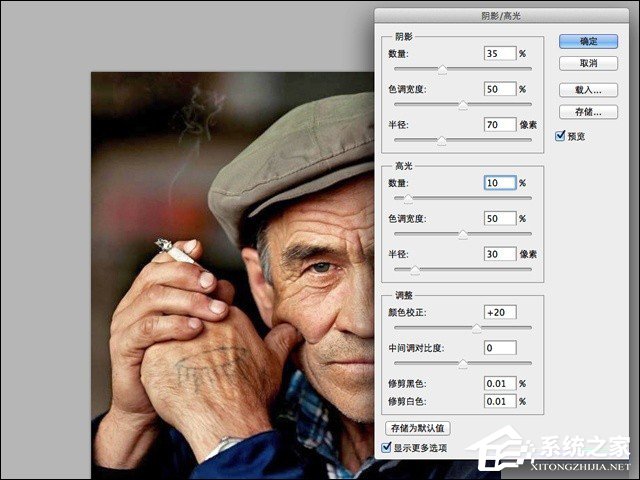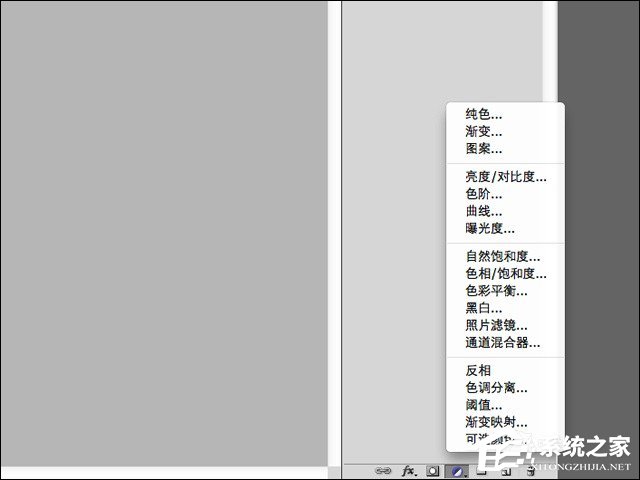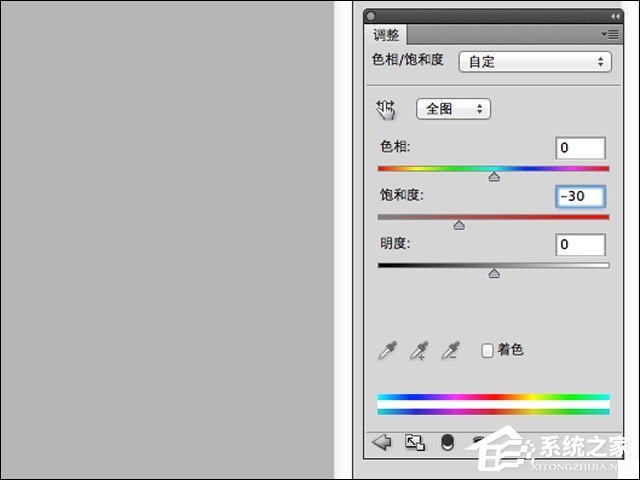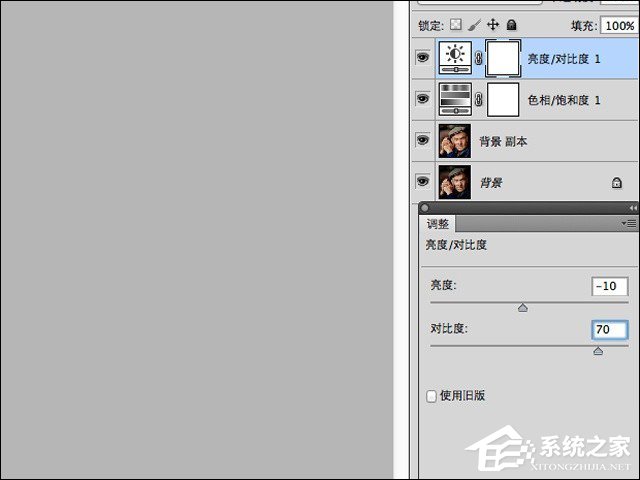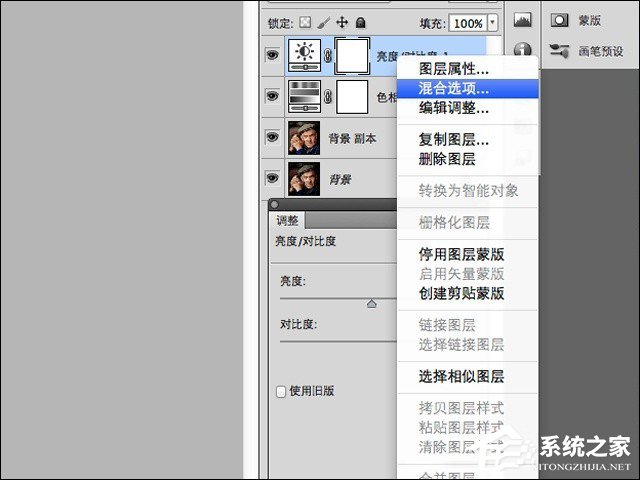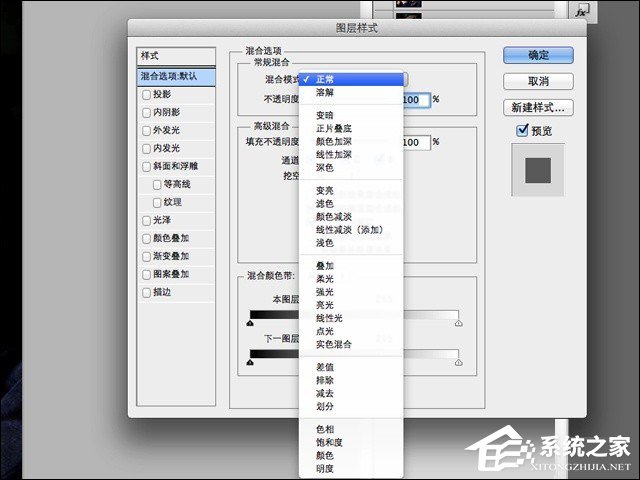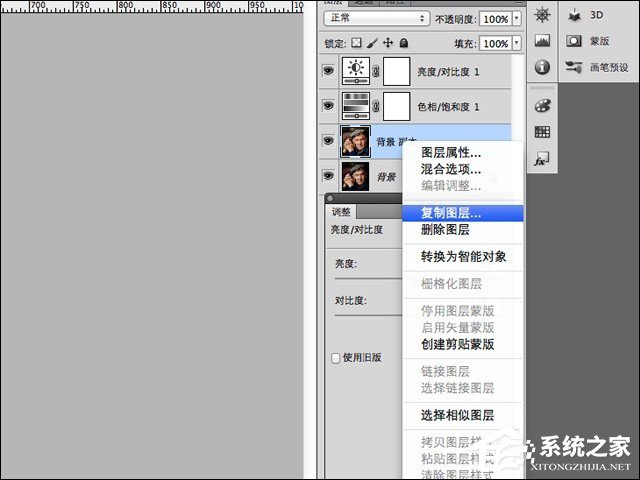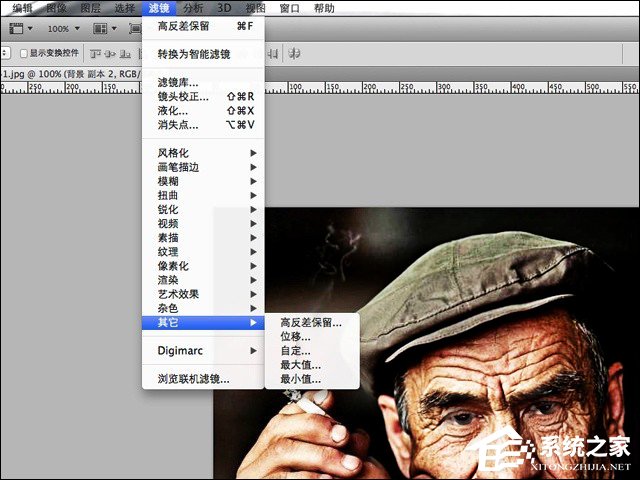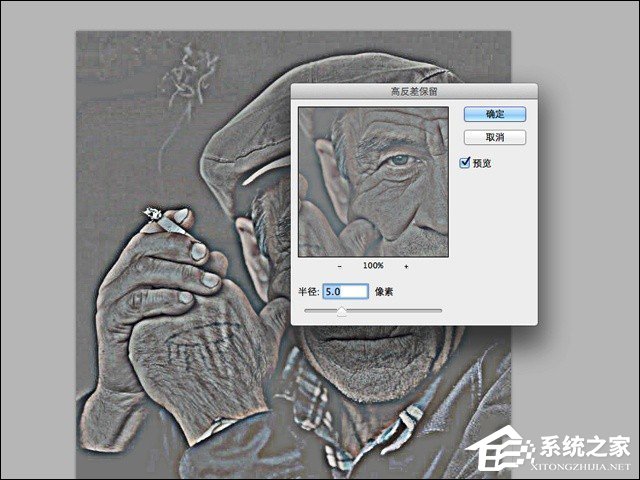PS怎么打造HDR滤镜效果?(HDR人像质感调色教程)
时间:2023-03-09 11:43 来源:未知 作者:quers 点击:载入中...次
HDR滤镜效果使用在人像照片上,可以产生一种极具视觉冲击力,细节层次丰富,突出了人物饱经沧桑的感觉,我们通过使用适当的HDR滤镜效果可以锦上添花,让照片更加生动。在PS中是怎么打造HDR滤镜效果的呢?请看下文。
最终效果
原始照片(图片来源于互联网) 教程中使用的软件: Adobe Photoshop CS4 下载 PS怎么打造HDR滤镜效果: 上面这张照片从构图到光影以及人物的表情都非常到位,但是稍显平淡视觉冲击力稍弱。下面就开始我们的PS过程。 一、调整照片阴影和高光部分: 1、复制一个图层; 2、自动对比度调整; 打开素材复制图层,之后打开菜单中的图层选择自动对比度。
3、调整阴影/高光;
4、调整阴影和高光的数值。 接下来我们要做的是,打开菜单中的图像>调整>阴影/高光,将阴影的半径数值调整到70,将高光的数量调整为10。需要注意的是,在阴影/高光中要勾选显示更多选项,才能进行数值的调整。
二、调整饱和度、亮度、对比度: 下面我们来给照片添加一个色相/饱和度的调整层,并降低图像的饱和度,饱和度降低数值按照具体情况定,笔者在这里设定的数值是-30。 1、色相/饱和度的调整层;
2、降低图像饱和度;
3、降低图像的亮度和提升对比度; 使用同样的方法添加一个亮度/对比度的调整层,并降低图像的亮度和提升对比度,数值是亮度-10,对比度为70。
4、调整混合选项;
5、勾选下面的强光选项。 设定亮度/对比度调整层的混合选项为强光。
三、滤镜出场、最终效果: 接下来我们要请到滤镜出场了,首先复制背景副本之后在滤镜菜单>其他>高反差保留,数值设定是5。 1、复制新的图层;
2、高反差保留;
3、之后将背景副本1的混合模式设定为强光,并且适当调整一下图层的不透明度。 好了大功告成!我们看看最终的效果吧!
最终成品 (责任编辑:ku987小孩) |