联想笔记本win8怎么改装win7系统
时间:2023-03-07 12:54 来源:未知 作者:xtcjh 点击:载入中...次
有用户使用的联想笔记本电脑预装的是win8系统,但是使用一段时间后发现很不习惯,在改装win7系统时发现无法安装,使用U盘启动盘也无法识别,这是因为预装win8的笔记本默认是UEFI+GPT启动模式,并且开启了安全启动禁止安装其他系统,所以要将win8换成win7需对BIOS进行修改,下面在下就跟大家分享联想笔记本win8改装win7的方法。  3、按→方向键切换到Exit,选择OS Optimized Defaults,按回车选择“Other OS”,接着选择Load Default Settiings按回车确定; 3、按→方向键切换到Exit,选择OS Optimized Defaults,按回车选择“Other OS”,接着选择Load Default Settiings按回车确定;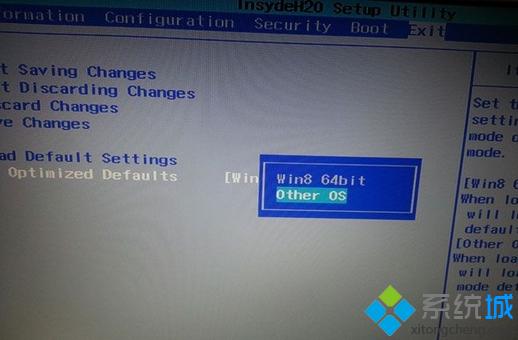 4、按←方向键切换到Boot,选择Boot Mode按回车设置为“Legacy Support”,再将Boot Priority设置为Legacy First; 4、按←方向键切换到Boot,选择Boot Mode按回车设置为“Legacy Support”,再将Boot Priority设置为Legacy First;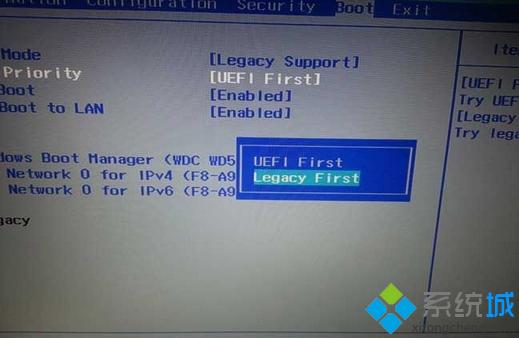 5、按下F10,选择Yes按回车保存修改; 5、按下F10,选择Yes按回车保存修改;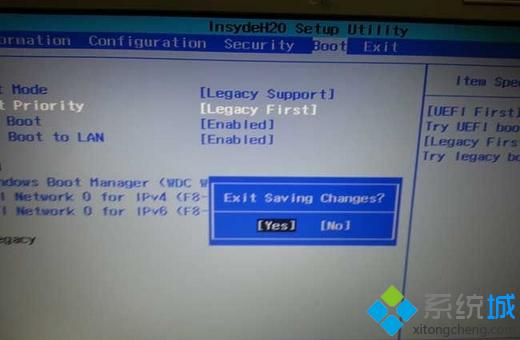 6、重启系统时按住F12在弹出的界面中选择U盘启动项或光盘启动项进行系统安装 6、重启系统时按住F12在弹出的界面中选择U盘启动项或光盘启动项进行系统安装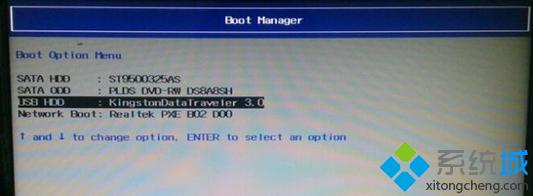 三、联想扬天V、B、K、E、M系列机型BIOS设置 适用机型:扬天V480、V480c、V480s、V580、B480、B580、B490、B590、B43xx、M490、M490s、M590、M49以及昭阳E49、K49、K29等 1、在开机启动画面,按下F1进入BIOS; 2、按→方向键移动到Restart,选择OS Optimized Defaults,按回车选择Disabled,接着选择Load Setup Defaults,按回车键,弹出提示页面,按回车确认; 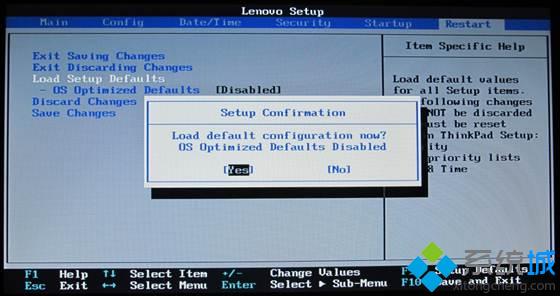 3、重启按F1继续进入BIOS,切换到Startup,将UEFI/Legacy Boot修改为Legacy Only,按回车; 3、重启按F1继续进入BIOS,切换到Startup,将UEFI/Legacy Boot修改为Legacy Only,按回车;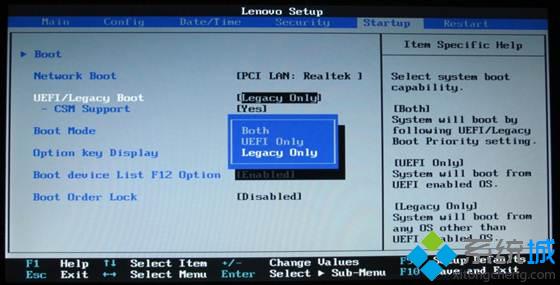 4、重启计算机按下F12,在Boot Menu中选择U盘或光盘选项进行系统安装。 4、重启计算机按下F12,在Boot Menu中选择U盘或光盘选项进行系统安装。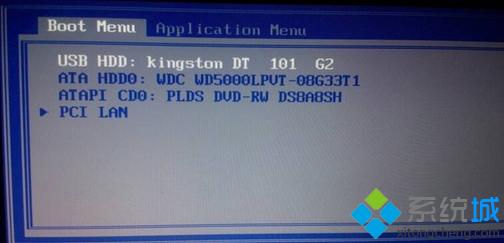 四、硬盘分区表转换及U盘安装win7系统教程 由于启动模式默认为UEFI+GPT或Legacy+MBR,修改为Legacy,需将GPT转换为MBR; 1、硬盘GPT和MBR分区表转换方法 2、怎么用U盘安装win7系统
预装win8的系统默认是UEFI+GPT启动模式,将UEFI修改为Legacy之后,还需修改硬盘分区表为MBR,才能正常安装win7系统, (责任编辑:ku987小孩) |