w10任务栏怎么变透明(win10设置任务栏透明的方法)
时间:2023-03-07 12:21 来源:未知 作者:lufang 点击:载入中...次
w10任务栏怎么变透明?现在不管是办公或是学习很多时候是需要电脑来操作的。有的win10正式版用户想要自己的电脑个性化一点就想要把自己的任务栏设置为透明。那我们要如何操作呢?下面在下就来教大家win10设置任务栏透明的方法。
具体方法如下: 1,在Windows10桌面空白处,右键点击桌面,在弹出菜单中选择“个性化”菜单项。 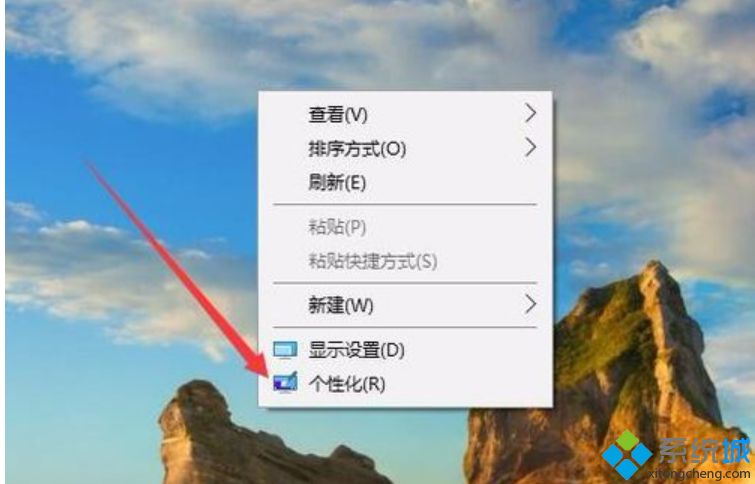 2、在打开的个性化设置窗口中,点击左侧边栏上的“颜色”快捷链接。 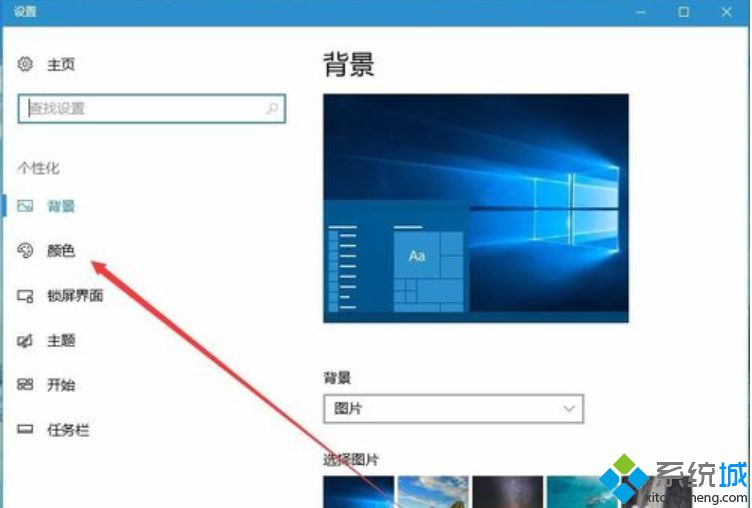 3、在右侧窗口中找到“透明效果”一项,把其开关设置为“开”状态,同时选中下面的“开始菜单、任务栏和操作中心”以及“标题栏”两项。 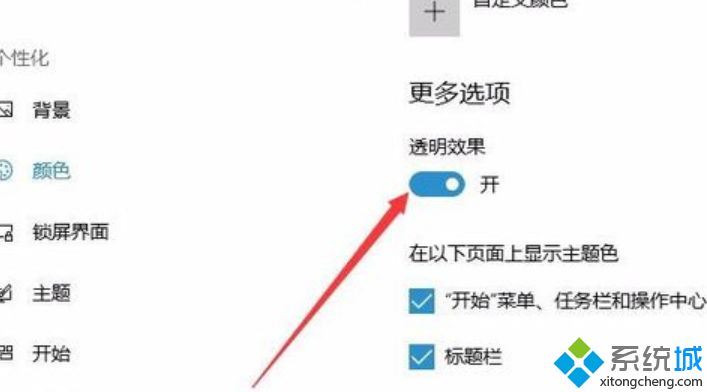 4、回到Windows10桌面后,右键点击开始菜单按钮,在弹出菜单中选择“运行”菜单项。 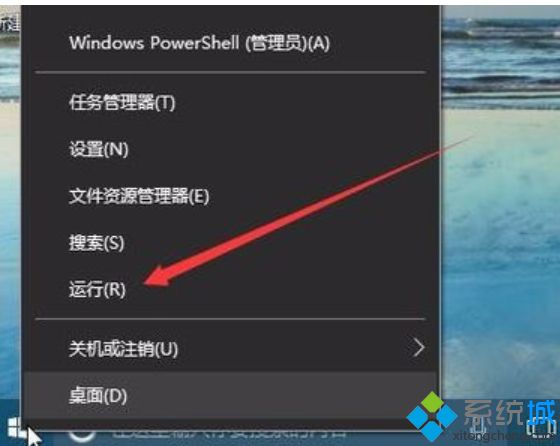 5、在弹出的运行窗口中,输入命令“regedit”,然后点击确定按钮. 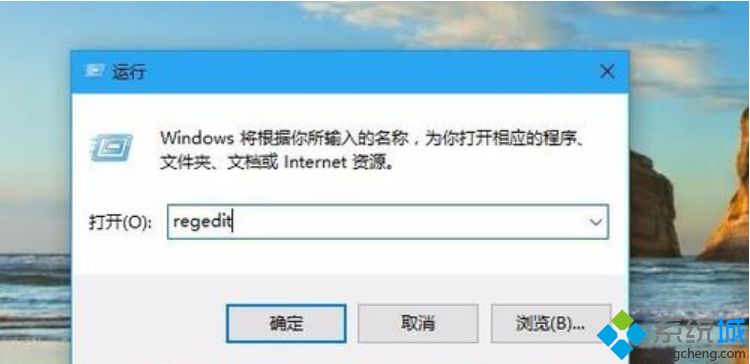 6、在打开的注册表编辑窗口中,我们把其定位到HKEY_LOCAL_MACHINE\SOFTWARE\Microsoft\Windows\CurrentVersion\Explorer\Advanced项。 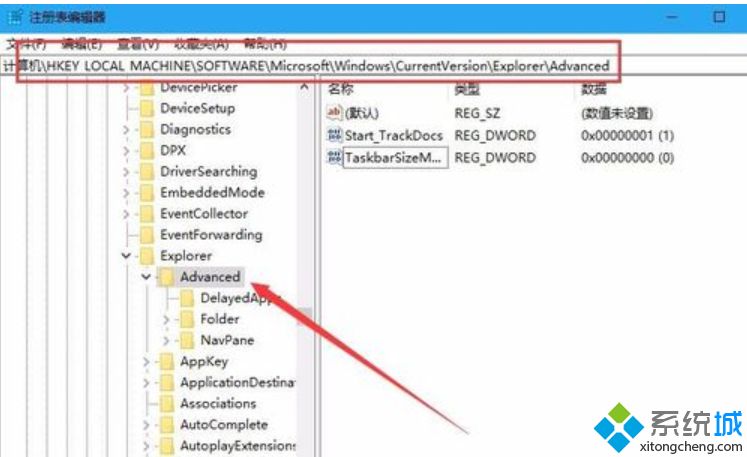 7、在右侧的空白处点击右键,依次选择“新建/Dword值”菜单项。 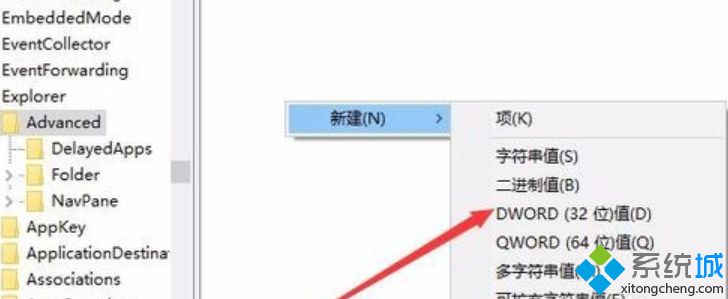 8,把刚刚的新建Dword值名称修改为UseOLEDTaskbarTransparency 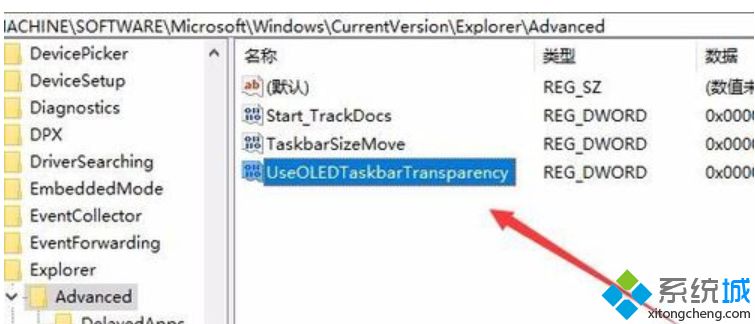 9、双击刚刚新建的UseOLEDTaskbarTransparency注册表键值,在打开的设置窗口中把其数值数据修改为1,点击确定按钮。 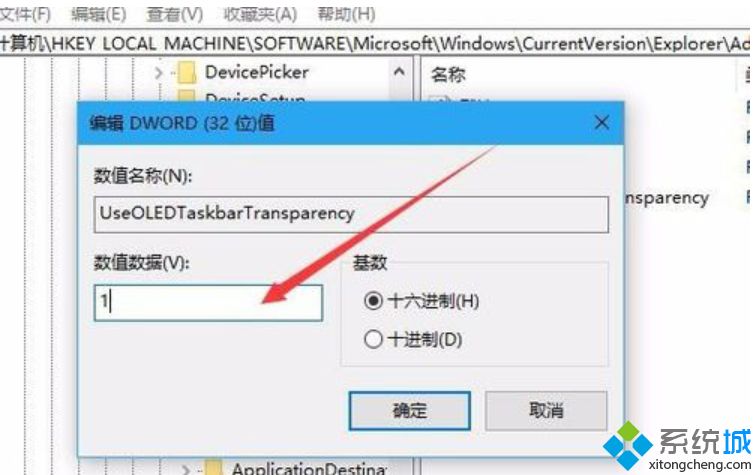 10、重新启动电脑后,就可以看到任务栏已变成完全透明了。 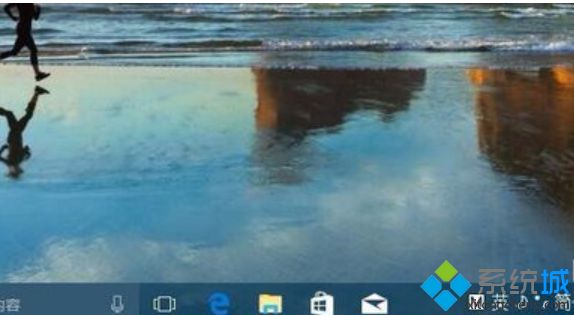 (责任编辑:ku987小孩) |