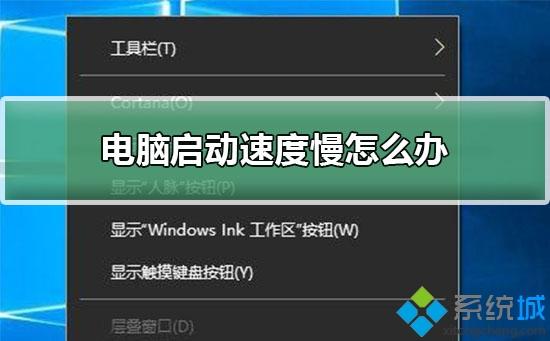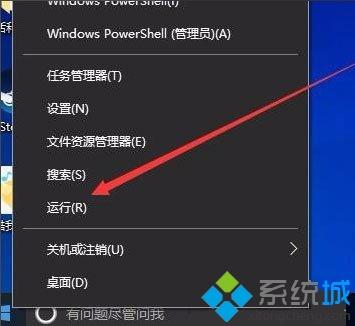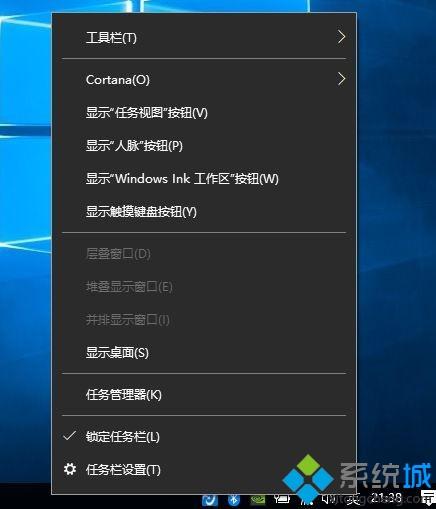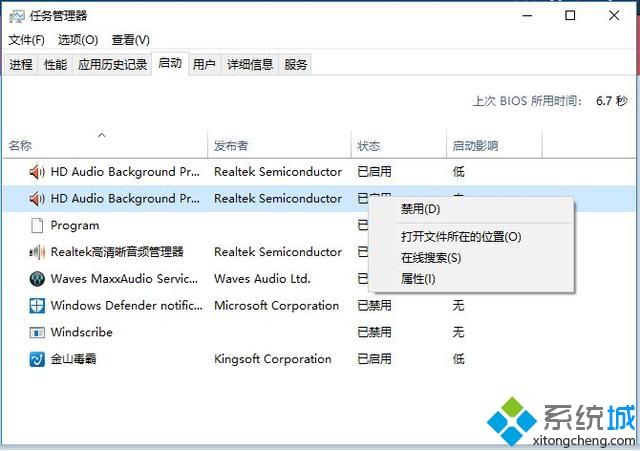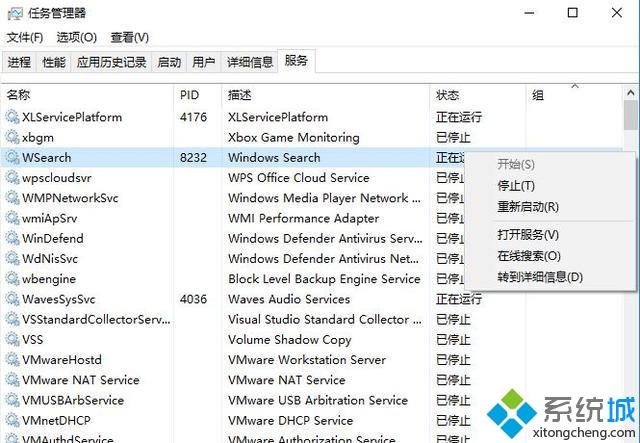电脑开机进入系统很慢怎么办?电脑启动速度慢的解决办法
时间:2023-03-07 12:10 来源:未知 作者:liumei 点击:载入中...次
一些电脑小白抱怨电脑重装系统后启动速度变慢许多,要等上好久,特别老的机器就不用说了,就连新配置的电脑开机也慢,怎么回事?难道要重装系统来修复。其实没必要那么麻烦,这可能是启动项过多引起,关闭不必要的启动项即可,下文给大家讲解电脑启动速度慢的三种解决方法。
电脑启动速度慢怎么办 方法一 1、在Win10系统桌面,右键点击桌面左下角的开始按钮,在弹出的菜单中选择“运行”菜单项;
2、在打开的运行窗口输入命令“gpedit.msc”,然后点击确定按钮; 3、接下来在打开的本地组策略编辑器窗口,依次点击“计算机配置/管理模板/系统”菜单项; 4、在打开的系统菜单中,点击“关机”菜单项,然后在右侧窗口中找到并双击“要求使用快速启动”一项; 5、这时会打开该项的设置窗口,选中“已启用”设置项,最后点击确定按钮即可。 方法二 1、同样的方法,再次点击右键菜单的“运行”菜单项; 2、在打开的运行窗口中输入命令“msconfig”,然后点击确定按钮; 3、在打开的系统配置窗口中,点击上面的“引导”标签; 4、这时会打开引导设置页面,点击下面的“高级选项”按钮; 5、这时就会打开引导高级选项窗口,选中“处理器个数”前的复选框,然后在下拉菜单中选择我们的处理器个数,同样的方法设置好“最大内存”一项,最后点击确定按钮。 方法三: 任务管理器关闭开机启动项:
在电脑的任务栏上单击右键,选择任务管理器,如上图。
如上图,选择“启动”选项卡,这里会显示电脑上开机启动时自动运行的软件,在不需要开机启动的软件上面单击鼠标右键,选择禁用即可。 一般我们保留安全软件和输入法就可以了。 禁止开机启动服务 适当的禁止开机启动服务项也可以加速电脑的开机速度。
打开方式和上面一样,我们选择“服务”选项卡,然后再不需要开机启动的软件服务上面单击鼠标右键,选择禁用。 这个相对有些困难,因为很多朋友可能不知道该禁止那些服务项,可以仔细观察上图中的“描述”选项,它是对每一个服务来干什么的描述,一般根据一些单词可以看出个大概,实在不会就不要关闭。 电脑内存、硬件等原因都会影响电脑开机进入系统的速度,如果因为启动项过多引起的,直接参考上文三种方法帮助大家提高开机速度了。 相关教程:重装了win7开机很慢电脑启动项没有ctfmonw10启动慢怎么办 (责任编辑:ku987小孩) |