怎么用光驱重装系统|怎么从光驱重装系统详细教程
时间:2023-03-07 03:22 来源:未知 作者:xtcjh 点击:载入中...次
电脑大多配置了光驱,用光驱重装系统也是很常见的做法,只要有系统光盘,我们就可以从光驱重装系统,很多人还不清楚用光驱怎么重装系统,下面酷987在下教大家怎么用光驱重装系统的方法。  2、进入光盘主菜单,按数字2或点击选项2运行pe微型系统; 2、进入光盘主菜单,按数字2或点击选项2运行pe微型系统;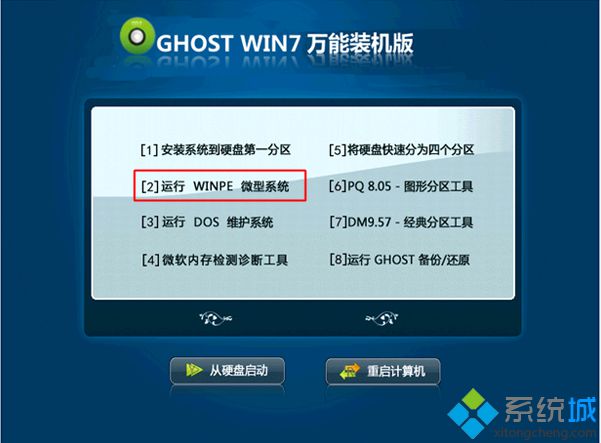 3、如果需要重新分区,双击【硬盘分区DiskGenius】,点击【硬盘】—【快速分区】 3、如果需要重新分区,双击【硬盘分区DiskGenius】,点击【硬盘】—【快速分区】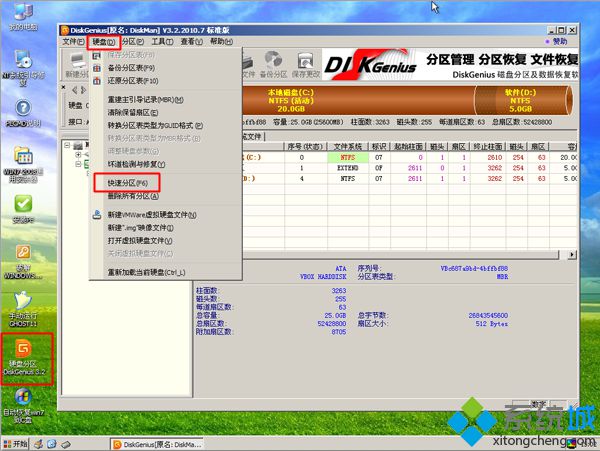 4、设置分区数目和大小,点击确定; 4、设置分区数目和大小,点击确定; 5、完成分区后,双击【自动恢复**到C盘】,弹出提示框,点击确定; 5、完成分区后,双击【自动恢复**到C盘】,弹出提示框,点击确定;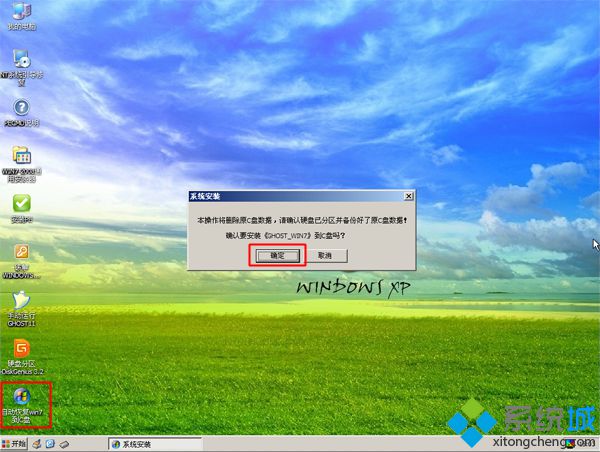 6、进入到这个界面,执行系统解压到C盘操作; 6、进入到这个界面,执行系统解压到C盘操作;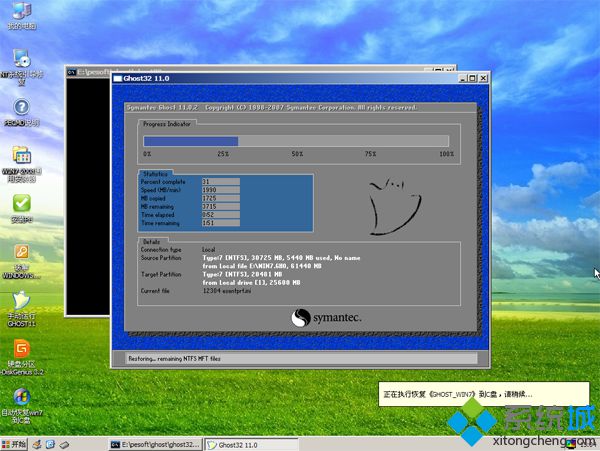 7、完成解压后,电脑自动重启,取出光盘,自动执行重装系统操作; 7、完成解压后,电脑自动重启,取出光盘,自动执行重装系统操作;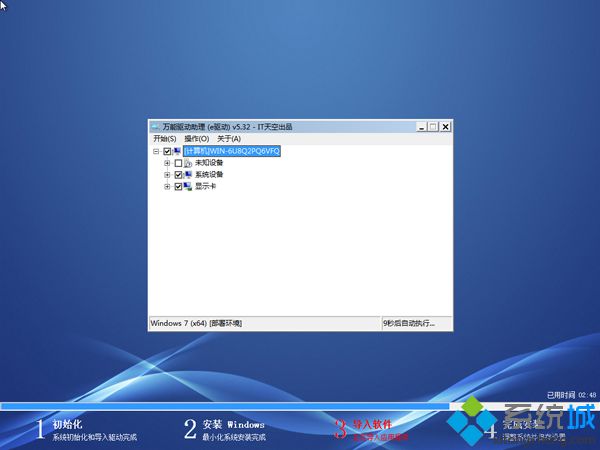 8、重装过程需重启多次,等待系统重装完成即可。 8、重装过程需重启多次,等待系统重装完成即可。 用光驱怎么重装系统的详细教程就为大家介绍完了,还不会重装系统的用户,不妨学习下这个教程。
|