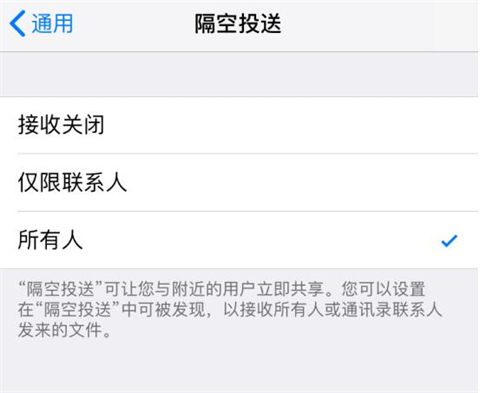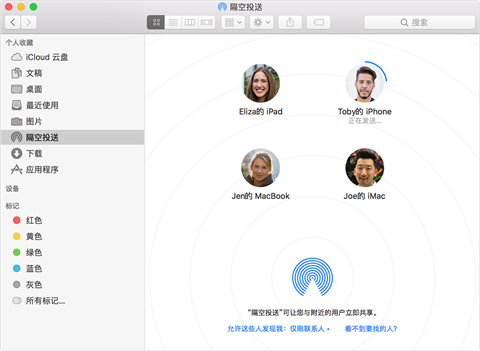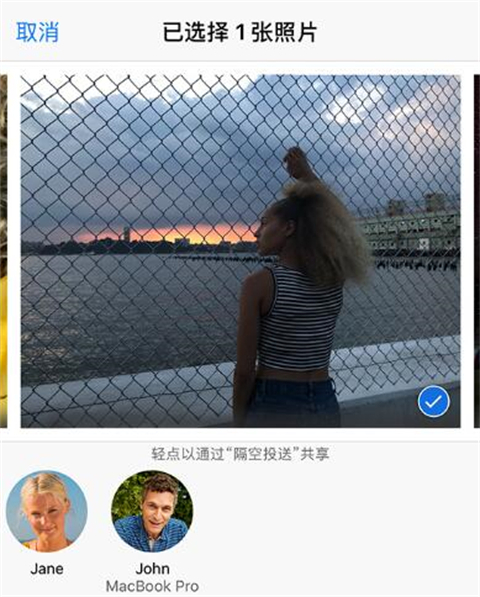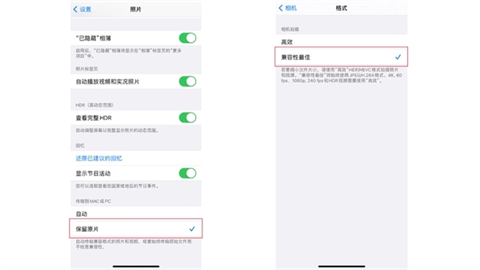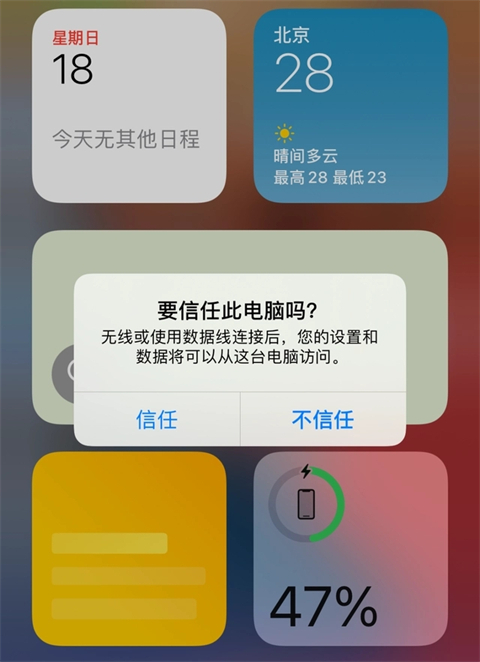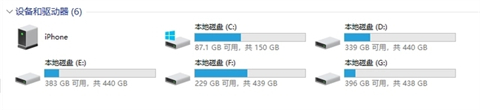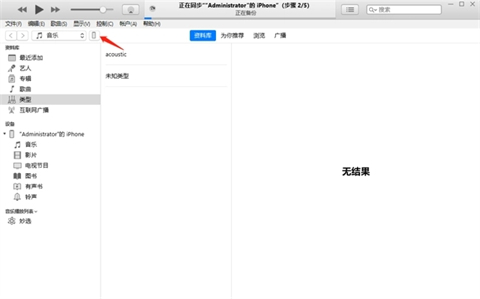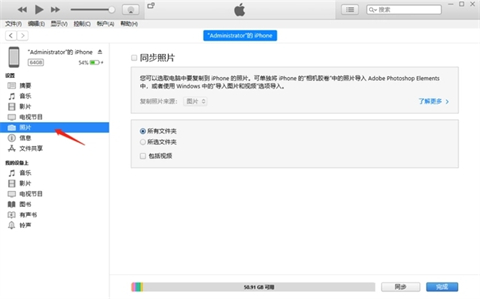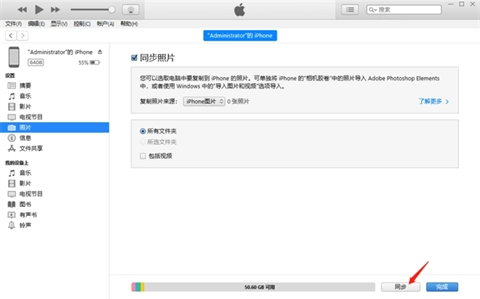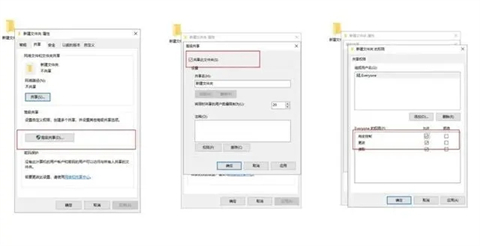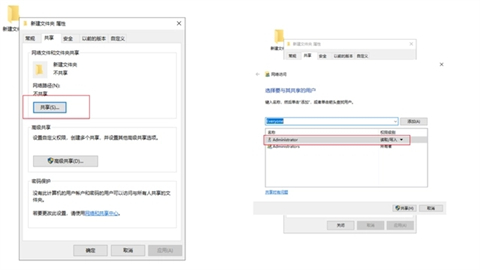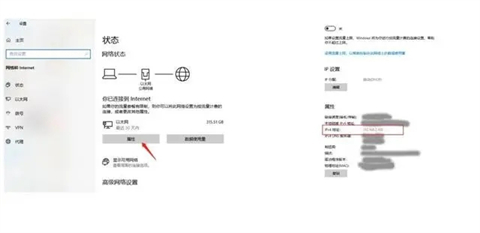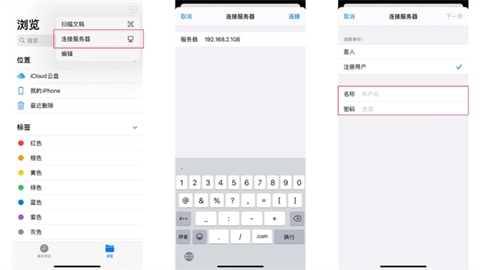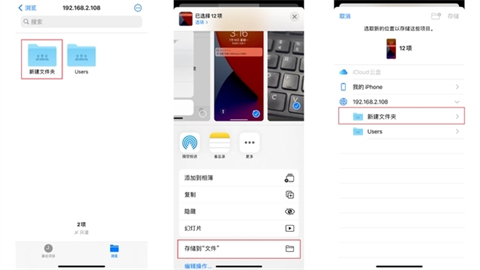iphone怎么传大量照片到电脑(怎么把iphone照片导入电脑)
时间:2023-03-07 01:50 来源:未知 作者:小孙 点击:载入中...次
当我们用iphone拍摄了许多的照片、视频后,手机内存是远远不够保存这些照片和视频的,就总是会跳出来让你订购,这个时候我们可以将iphone里的照片穿传到电脑,操作方法有很多也很简单,当然是mac的话传起来更加方便,下面在下就跟大家讲讲如何把iphone照片导入电脑,快来看看吧。
工具/原料 系统版本:windows10系统,mac os系统 品牌型号:小米Book 16 Pro,macbook air
iphone怎么传大量照片到电脑方法一:Mac 用户可“隔空投送”发送照片 如果您使用的是苹果电脑,可以利用“隔空投送”功能来快速传送照片。 1、打开 iPhone 与 Mac 中的隔空投送功能: iPhone:“设置”-“通用”-“隔空投送”,选择“所有人”或“仅限联系人”。
Mac:从“访达”的菜单栏中选取“前往”-“隔空投送”,然后确保“隔空投送”已打开。
请确保两台设备均已打开 Wi-Fi 和蓝牙,并且彼此之间的距离不超过 9 米。 2、在 Mac 选中“隔空投送”窗口底部的“允许这些人发现我”设置。 您可以在 Mac 和 iPhone 中登陆同一个 Apple ID,如果“隔空投送”设置为仅接收来自联系人的内容,则两台设备都必须登录到 iCloud,并且与发送者的 Apple ID 相关联的电子邮件地址或电话号码必须位于 Mac 的“通讯录”应用中。 3.打开 iPhone “照片”,轻点“共享”图标。您可以向左或向右滑动并选择多张照片,轻点要共享内容的“隔空投送”设备即可开始传送。
方法二:USB数据线传输 1、【设置】-【照片】-【传输到Mac或PC】,再选择【保留原片】 2、【设置】-【相机】-【格式】-【兼容性最佳】
但注意最好是原装数据线,避免电脑识别不了或传输不正常,或在传输过程中出现别的问题。 当电脑连接iPhone后,手机端会出现一个“信任”的弹框提示,注意要选择点击“信任”。
使用USB数据线,点开“此电脑”,在“设备与驱动器”中找到iPhone图标的项目,再找到相关照片或视频的文件夹,进行复制,转移照片或视频到电脑中即可。
方法三:借助苹果管理软件iTunes 当我们直接使用数据线连接设备与电脑的时候,是不是有时出现一直无法找到iPhone的存储盘,这是苹果出于安全性的考虑,只需下载安装一个iTunes即可。 1、在电脑上下载安装好最新版iTunes,使用USB数据线将iPhone和电脑连接好。待软件识别iPhone后,点击左上角iPhone图标,进入iPhone界面。
2、再选择iPhone下方侧边栏的 “照片”栏,在最上方勾选“同步照片”选项,然后选择所需要同步的文件夹。 选择需要同步的文件夹后,可以在右侧显示需要同步的照片,然后点击底部的“同步”按钮开始同步。
方法四:共享文档传输 这个方法简单来说就是建立一个共享Windows的文件夹,在iPhone“文件”应用里添加服务器,从而实现在iPhone和PC之间互相传文件。 同时,确保iPhone和电脑处于同一WiFi环境下。 1、在电脑端创建一个文件夹,右键【属性】-【共享】-【高级共享】,勾选【共享此文件夹】,点击【权限】,勾选“完全控制”和“更改”,点击【应用】,再点击【确定】。
2、点击【属性】-【共享】下方的“共享”,选择“Everyone”,点添加,更改权限为“读取/写入”,再点击共享即可。
3、查看电脑的IPv4地址。点开网络属性,下拉到最后,即可查看电脑的IPv4地址。
4、打开手机【文件】,【浏览】界面,点击右上角的三个点,选择【连接服务器】,输入电脑的IPv4地址。再输入电脑的用户名和密码,即可完成创建共享文件夹。
5、成功在手机上创建共享文件夹后,只需要把手机中的照片或视频保存到共享文件夹,即可同步到电脑上的文件夹了。
总结: 方法一:Mac 用户可“隔空投送”发送照片 方法二:USB数据线传输 方法三:借助苹果管理软件iTunes 方法四:共享文档传输
(责任编辑:ku987小孩) |